 サポート内容
サポート内容⇒Officeソフトの操作方法・スキルアップや資格取得・パソコントラブルなど。  サポート方法 サポート方法⇒おもに企業様や個人ご自宅への訪問サポートを行っています。  訪問サポート対象地域 訪問サポート対象地域⇒大牟田・みやま・柳川・大川・筑後地区・熊本県荒尾・長洲・玉名地区、他。 ※他地域の方も対応いたします。 パソコンのことで困っている・・・という方、ちょっとしたことでも結構です。 お気軽にご連絡ください。ご相談・お問い合わせは " 無料 " です。  ご連絡はこちらまで ご連絡はこちらまで
 Mail
お問い合わせフォーム Mail
お問い合わせフォーム
 TEL 090-1870-3024 (服部 勝寿 Hattori Katsuhisa) TEL 090-1870-3024 (服部 勝寿 Hattori Katsuhisa)
|
2017年09月05日
無線LAN子機
教室で使用している無線LAN子機が、異常なほど発熱し、
手でつかむとヤケドしそうなほど熱いっーー! ( ゚Д゚)
ネットも頻繁に切れるようになってしまいました…
新しい子機を購入(BUFFALO 無線LAN子機 1,220円)

注意書きには、「USB 端子部は高温になる場合があります。」との表記。
小さいので熱を持ちやすいんでしょうね。


とりあえずセット完了!

これでしばらくはネットも安定するでしょう~(^^♪
手でつかむとヤケドしそうなほど熱いっーー! ( ゚Д゚)
ネットも頻繁に切れるようになってしまいました…
新しい子機を購入(BUFFALO 無線LAN子機 1,220円)

注意書きには、「USB 端子部は高温になる場合があります。」との表記。
小さいので熱を持ちやすいんでしょうね。


とりあえずセット完了!

これでしばらくはネットも安定するでしょう~(^^♪
2012年08月01日
PC の動作が遅いと感じたら (2)
Web ページを閲覧すると、Web ページの情報がパソコンに保存されます。
これを 「 インターネット一時ファイル 」 といいます。
Web ページを閲覧し続けると、インターネット一時ファイルが大量に保存され、
パソコンの空き容量が少なくなり、速度が遅くなります。
パソコンの速度が遅くなってきたかな?と感じた時は、
インターネット一時ファイルを削除しましょう。
【操作手順】
1.ツール ⇒ インターネットオプション をクリックします。

2.全般(タブ) の削除ボタンをクリックします。

3.「 インターネット一時ファイル 」 にチェックが入っていることを確認し、削除ボタンをクリックします。

これで、インターネット一時ファイルが削除されます。
2012年07月30日
PC の動作が遅いと感じたら (1)
パソコンを使い続けていると、
最初はハードディスク内にきれいに配置されていたデータが
ファイルの保存や削除・ソフトのインストールなどによりバラバラに配置されるようになります。
データがバラバラに配置されると、データの読み込みに時間がかかり、
パソコンの処理速度が遅くなります。
ハードディスク内にバラバラに配置されたデータをもう一度、きれいに配置し直すことを
「 ディスクの最適化(デフラグ) 」 といいます。
パソコンの処理速度が遅くなってきたかな・・・
と感じたら、ディスクの最適化を行いましょう。
【操作手順】
1.スタートボタン ⇒ コンピューター をクリックします。

2.(C:) の上で右クリック ⇒ プロパティ をクリックします。

3.ツール(タブ) をクリック ⇒ 「 最適化する 」 ボタンをクリックします。

4.(C:) の部分をクリック ⇒ 「 ディスクの分析 」 ボタンをクリックします。

5.ディスクの分析が開始されます。

※ (C:) の部分に 「 実行中… 」 と表示され、右側には進行状況が表示されます。
6.ディスクの分析が終了後、 「 ディスクの最適化 」 ボタンをクリックします。

7.ディスクの最適化が開始されます。

※ (C:) の部分に 「 実行中… 」 と表示され、右側には進行状況が表示されます。
8.ディスクの最適化が終了したら、 「 閉じる 」 ボタンをクリックします。

以上で完了です。
ディスクの最適化は、ハードディスクに負担をかけることにもなります。
パソコンの使用頻度にもよりますが、3カ月~6カ月に1回のペースで行いましょう。
2012年07月27日
アルファベットがすべて大文字になってしまう
アルファベットを入力したとき、文字がすべて大文字になってしまう場合は、
言語バーの CAPS(CAPS キーロック状態) が、くぼんだ状態になっています。
小文字で入力する場合は、CAPS(CAPS キーロック状態) をクリックし、
くぼんでいない状態にします。
CAPS がくぼんでいる状態は、アルファベットがすべて大文字になります。
CAPS がくぼんでいない状態は、アルファベットがすべて小文字になります。
アルファベットの大文字/小文字の切り替えは、
キーボードの
Shift キーを押したまま Caps Lock 英数 キー
を押すことでも切り替えることができます。
2012年07月24日
ワイヤレスプリンタ 突然印刷できなくなった場合
今まで正常に動作していたワイヤレスプリンターが、突然印刷できなくなってしまった。
そんな時の対処法は、、、
1.無線ルーターの電源を切ります。(コンセントを抜くなど)
2.再度、無線ルーターの電源を入れ、2~3分待ちます。
3.プリンターの電源を入れます。
以上で正常に動作する場合があります。
突然印刷ができなくなってしまう原因は、いろんな条件がありますが、
最も有力な原因は、
ウイルス対策ソフトのアップデートや Windows Update で、
これまでのワイヤレス設定内容が変更されてしまったことが考えられます。
無線ルーターを再起動後、プリンターの電源を入れることで、ワイヤレス設定内容が更新されます。
2012年07月19日
ローマ字入力/かな入力の切り替え方法
ローマ字入力が、かな入力に変わってしまった場合の設定についてです。
ローマ字入力/かな入力の切り替えは、3通りの方法があります。
【方法1】
言語バーで切り替える方法。
言語バーの KANA の部分をクリックすることで、切り替えができます。

KANA の部分が、くぼんでいる状態は 「 かな入力 」 です。

KANA の部分が、くぼんでいない状態は 「 ローマ字入力 」 です。

【方法2】
キーボードを使って切り替える方法。
[Alt ] キーを押したまま [カタカナ ひらがな ローマ字 ] キーを押すことで、切り替えができます。

以下のメッセージが表示された場合は 「 はい 」 をクリックします。

【方法3】
「 Microsoft Office IME のプロパティ 」 ダイアログボックスを使って切り替える方法。
言語バーの 「 ツール 」 をクリック ⇒ 「 プロパティ 」 をクリックします。

全般(タブ) 「 ローマ字入力/かな入力 」 の ▼ をクリックし、
「 ローマ字入力 」 を選択 ⇒ OK ボタンをクリックします。

2012年07月10日
Windows8 10月末に発売
Windows 8 が、今年10月末に発売されるそうです。
Windows 8 の特徴
1.タッチ操作ができる「メトロUI」という機能が新たに搭載されます。
Windows 8 の初期画面で、スタートメニューの代わりになるものです。
マウス操作も可能です。
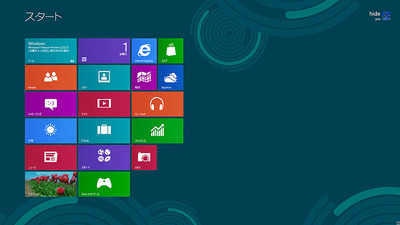
2.これまでの Windows にあった「スタートボタン」と「スタートメニュー」がなくなります。
初期画面から、現行の Windows 7 に近いデスクトップ画面にすることもできます。
操作手順が大きく変わっているようです。

3.「チャーム」という機能が新たに搭載されます(画面右端)。
ここを使用してPCの電源を落としたり、ソフトの起動など様々な操作が可能となります。

Windows 8 の種類
・Windows 8(一般ユーザー向け)
・Windows 8 Pro(ビジネスユーザー、上級者向け)
・Windows RT(タブレット端末などARMプロセッサーを搭載した機器向け)
以上の3種類となります。
Windows 8 の動作要件
・CPU:1GHz以上
・メモリー:1GB(32ビット版の場合)、2GB(64ビット版の場合)
・ハードディスクの空き容量:16GB(32ビット版の場合)、20GB(64ビット版の場合)
・グラフィックカード:Microsoft DirectX 9グラフィックスデバイス(WDDMドライバー付き)
Windows Vista/7とほぼ同じ動作要件なので、
Windows Vista/7 が動作するPCならば、使用可能です。
ただし、タッチ操作を利用する場合は、タッチ操作対応ディスプレイが必要となります。
Windows 8 の詳細はこちら。
2012年07月05日
マウスポインタを見失ってしまう方へ
通常マウスポインタは、こんな形ですが、、、

この形だと画面上でマウスポインタを見失ってしまう・・・という方。
マウスポインタの形は変更することができます。
【操作手順】
1.スタートボタン ⇒ コントロールパネル をクリックします。

2.「 マウス 」 をクリックします。
※「 マウス 」 が見つからない場合は、画面右上の カテゴリ ⇒ 小さいアイコン をクリックします。
3.ポインター(タブ)をクリックし、
デザインの ▼ をクリック ⇒ 好きなデザインを選択 ⇒ OK ボタンをクリックします。

4.マウスポインタが変更されます。
補足!
マウスポインタを元の形に戻したいときは、
Windows Aero(システム設定)または、なし を選択します。

2012年07月04日
リボンの表示/非表示を切り替える
Word・Excel・PowerPoint などの画面上部。
この部分 ↓↓ を 「 リボン 」といいます。

リボンには作業に必要な様々なボタンが配置されていますが、
リボンを非表示にするには、「 タブ 」をダブルクリックします。

リボンが非表示になります。

リボンを非表示にすると、リボンの表示な無くなった分だけ、
画面領域を広く使うことができます。

リボンを表示するには、タブを再度ダブルクリックします。
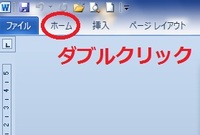
リボンが表示されます。

なお、キーボードの
Ctrl キーを押したまま F1 キーを押すことでも、
リボンの表示/非表示を切り替えることができます。
2012年07月01日
意外と知らない
マウスの操作で、左ボタンを押しながらマウスを動かすこと。
パソコンでは、よく行う操作ですが、
この操作を 「 ドラッグ 」 といいます。
ドラッグとは 「 薬物 」 という意味もありますが、、、
マウス操作では、「 引きずる 」 という意味です。
画面上にあるアイコンなどの移動や範囲選択をするときに使います。
普段、パソコンをよく使っている人の中にも、
「 ここをドラッグしてください 」 と説明すると、
「 ドラッグってなんですか?? 」って質問される方、、、
意外に多いようです。
2012年06月22日
最近使用したファイルの一覧を消去する
Word、Excel 、PowerPoint などのソフトには、
最近使用したファイルの一覧が表示されます。
確認方法(Office 2010 の場合)
ファイル ⇒ 最近使用したファイル をクリックします。

最近使用したファイルの一覧を消去する方法(Excel 2010 の場合)
1.ファイル ⇒ オプション をクリックします。

2.Excel のオプション ダイアログボックス が表示されます。

3.「 詳細設定 」 をクリックし、下へスクロールします。

4.「 表示」項目の
" 最近使用したドキュメントの一覧に表示するドキュメント数 " を
0(ゼロ)にして、OK ボタンをクリックします。

これで最近使用したファイルの一覧は消去されます。

" 最近使用したドキュメントの一覧に表示するドキュメント数 " に
0(ゼロ)以外の数値を指定することもできます。

※Office 2010 の初期設定は、25 です。
2012年06月15日
97-2003 形式で保存
Office2007/2010 で作成した文書やデータは、そのまま保存すると
Office2003 以前の旧バージョンでは開くことができません。
Office2007/2010 とOffice2003以前の旧バージョンでは、
ファイル形式が異なるためです。
Office2007/2010 で作成した文書やデータを旧バージョンで開くためには、
97-2003 形式で保存します。
操作手順 (Word2010 で作成した文書の場合)
ファイル ⇒ 保存と送信 をクリックします。
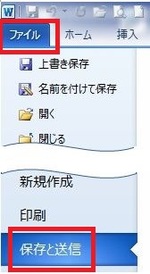
ファイルの種類の変更 ⇒ Word97-2003 文書 をクリックします。

名前を付けて保存 をクリックします。

ファイルの種類が 「 Word97-2003 文書 」 となっていることを確認し、保存 をクリックします。
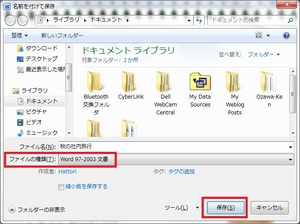
「 Microsoft Word 互換性チェック 」 画面が表示された場合は、続行 をクリックします。

これで保存は完了です。
Word97-2003 文書で保存をすると、画面上部のタイトルバーに「互換モード」と表示されます。
2012年06月14日
パソコンには性別がある
ネットで拾ったものですが、Windows PC には " 性別がある " そうなのです。。。
以下の手順で確認できます。
スタートボタン ⇒すべてのプログラム ⇒ アクセサリ ⇒ メモ帳 を起動します。
CreateObject("SAPI.SpVoice").Speak"I love you" と入力します。
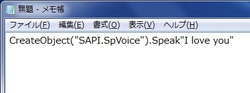
ファイル ⇒ 名前を付けて保存 をクリックします。

保存先を 「 デスクトップ 」、「 ファイル名 」 に computer_sex.vbs と入力し、保存します。

デスクトップに以下のアイコンが表示されるので、ダブルクリックします。
女性の声が聞こえたら、あなたの PC は女性。
男性の声が聞こえたら、あなたの PC は男性。
との事です。
ちなみに、私の PC は女性でした。
ネットによると、「 女性の声 」 のほうが多いようです。
一度試してみると面白いかも・・・。
2012年06月11日
CD/DVD へデータをコピーする
CD や DVD にデータをコピーする場合は、
書き込み可能ディスク (CD-R、CD-RW、DVD-R、DVD-RW など)をドライブにセットします。

しばらくすると、自動再生のウィンドウが表示されるので、
「 フォルダーを開いてファイルを表示 」 をクリックします。
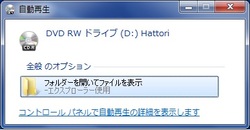
ディスクのウィンドウが表示されます。
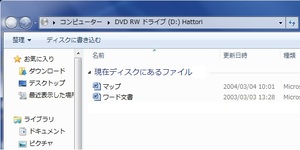
コピーしたいデータをウィンドウへドラッグします。
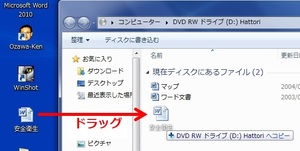
「 ディスクに書き込む準備ができたファイル 」 として、データが表示されます。

「 ディスクに書き込む 」 をクリックします。

「 ディスクのタイトル 」 を入力して 「 次へ 」 ボタンをクリックします。

※ディスクのタイトルは、省略しても構いません。
ディスクへの書き込み(コピー)が始まります。

※しばらく時間がかかります。
書き込みが完了すると、以下の画面が表示されるので 「 完了 」 ボタンをクリックします。
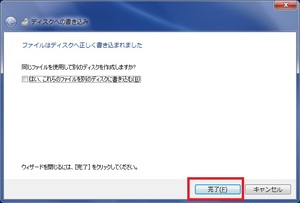
※書き込みが完了すると、ドライブのトレーが出てきます。
これでコピーは完了です。
もう一度ディスクをセットして、書き込まれたデータを確認しましょう。
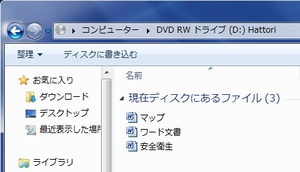
2012年06月10日
USBメモリの取り外し
パソコンにセットしたUSBメモリは、
そのまま抜いてしまうとデータが壊れてしまう恐れがあります。

パソコンからUSBメモリを取り外す場合は、以下の手順で取り外しましょう。
まず、USBメモリを開いている場合は、ウィンドウを閉じます。
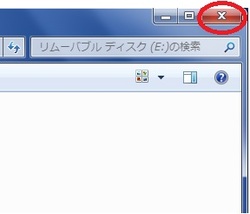
画面右下の 「 ハードウェアを安全に取り外してメディアを取り出す 」 をクリックします。

「 USB Flash Disk の取り出し 」 をクリックします。
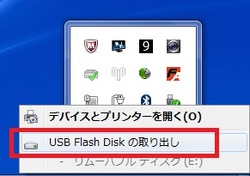
以下のメッセージが表示されるので、USBメモリを取り外します。

この手順で、取り外せば OK です。
2012年06月09日
USBメモリへのデータコピー
データ保存用として使われるUSBメモリ。

記憶容量も大きく持ち運びにも大変便利です。
USBメモリにデータをコピーするには、
USBメモリをパソコンにセットします。
自動再生ウィンドウが表示されます。
「 フォルダーを開いてファイルを表示 」 をクリックします。

USBのウィンドウが開きます。

コピーしたいデータをウィンドウへドラッグします。

USBメモリにデータがコピーされます。

USBメモリのデータをパソコンにコピーする場合は、
USBメモリのウィンドウにあるデータをデスクトップへドラッグします。

2012年06月06日
無料のウイルス対策ソフト
マイクロソフト社がリリースした無料のウイルス対策ソフト
Microsoft Security Essentials(マイクロソフト セキュリティ エッセンシャルズ)
シンプルな画面で初心者でも使いやすいソフトです。
Windows XP/Vista/7(32/64bit)に対応しています。
ダウンロードとインストールの手順を解説します。
ダウンロードは、こちらから↓↓
http://windows.microsoft.com/ja-JP/windows/products/security-essentials
ダウンロード手順
「無料でダウンロード」をクリックしてダウンロードします。

インストール手順
ダウンロードしたセットアップファイル(mseinstall.exe)をダブルクリックします。
インストールウィザードが表示されます。「次へ」をクリックします。
ソフトウェア ライセンス条項が表示されます。「同意します」をクリックします。
カスタマー エクスペリエンス向上プログラムへ参加するかどうかを選択します。
どちらを選択しても構いませんが、
ここでは「カスタマーエクスペリエンス向上プログラムに参加する」を選択し、
「次へ」をクリックします。
「ファイアウォールが有効でない場合に Windows ファイアウォール を有効にする(推奨)」に
チェックを入れて、「次へ」をクリックします。
インストール準備完了です。
他のセキュリティソフトをインストールしている場合は「キャンセル」をクリックし、
先にアンインストールします。
他のセキュリティソフトをアンインストール済みの場合は「インストール」をクリックします。
インストールが開始されます。
インストールが完了します。「完了」ボタンをクリックすると、ソフトが起動します。
Microsoft Security Essentials が起動し、ウイルス定期ファイルが更新されます。
パソコン内のウイルスチェック(クイックスキャン)が開始されます。
※スキャン完了まで、しばらく時間がかかります。
スキャンが完了すると、スキャンの結果が表示されます。
※問題がなければ、緑色で表示されます。
これですべて完了です。
リアルタイムでパソコンを保護し、ウイルスの侵入を防ぎます。
ウイルス定義ファイルも自動更新してくれます。
また、「設定」タブをクリックすると、ソフトの設定を変更することもできます。
2012年05月30日
データが記録されているかどうかの確認
CD-R や DVD-R などにデータが記録されているかどうかは、
裏面を見るとわかります。
データが記録された部分は、色が変わります。
記録されたデータが多くなるほど、内側から外側に向かって
色が広がっていくため、
空き領域や使用領域がどれだけあるかの確認もできます。
2012年05月29日
CD や DVD を取り出せない場合
パソコンの電源を落としてしまうと、CD やDVD を取り出すことができません。
もう一度電源を入れれば、取り出すことができますが、
電源を入れるのが面倒なときは、
小さい穴に先の細い物を差し込むと、取り出すことができます。

私は、クリップを使っています。

2011年07月07日
トラブルの原因は足元から
昨日から突然、職場PCの音が出なくなってしまいました。
ミュートはオフだし、、、
デバイスマネージャーも異常なし。
コンパネの設定にもおかしいところはないように思える。。。
ん~…、何故だ…??
何気にPC側面を見てみると、、、
音量ツマミがあり、"最小" になっていました・・・
原因はこれか・・・そりゃあ・・・音出んわ・・・
は、恥ずかしい・・・(ーー;)
機器のトラブルの原因を探るときには、
電源は入っているか?ケーブルはつながっているか?など
基本的なところから確認しましょう。



