 サポート内容
サポート内容⇒Officeソフトの操作方法・スキルアップや資格取得・パソコントラブルなど。  サポート方法 サポート方法⇒おもに企業様や個人ご自宅への訪問サポートを行っています。  訪問サポート対象地域 訪問サポート対象地域⇒大牟田・みやま・柳川・大川・筑後地区・熊本県荒尾・長洲・玉名地区、他。 ※他地域の方も対応いたします。 パソコンのことで困っている・・・という方、ちょっとしたことでも結構です。 お気軽にご連絡ください。ご相談・お問い合わせは " 無料 " です。  ご連絡はこちらまで ご連絡はこちらまで
 Mail
お問い合わせフォーム Mail
お問い合わせフォーム
 TEL 090-1870-3024 (服部 勝寿 Hattori Katsuhisa) TEL 090-1870-3024 (服部 勝寿 Hattori Katsuhisa)
|
2018年01月17日
「 はがき印刷ウィザード 」 が起動しない場合の対処法

ワード2013 や 2016 で 「 はがき印刷ウィザード 」 が起動しない場合は、
何らかの影響で 「 はがき宛名面印刷ウィザード 」 のアドインが、
無効になっていることが考えられます。
「 Word のオプション 」 からアドインの設定を変更すると、現象が改善する場合があります。
【操作手順】
ファイル(タブ)をクリックします。

画面左側の 「 オプション 」 をクリックします。

「 Word のオプション 」 が表示されます。
画面左側の 「 アドイン 」 をクリックします。

「 管理 」 の ▼ をクリックし、一覧から 「 使用できないアイテム 」 をクリックして、
「 設定 」 をクリックします。

「 使用できないアイテム 」 が表示されます。
一覧から 「 アドイン:wordjpostcardwizard20.connect (mscoree.dll) 」 をクリックし、
「 有効にする 」 をクリックして 「 閉じる 」 をクリックします。

「 Word のオプション 」 の 「 OK 」 をクリックします。

Word を再起動して 「 はがき印刷ウィザード 」 が起動することを確認しましょう。
2017年12月26日
均等割り付けは文字だけを選択します
ワードで、文字列を均等割り付けするときは、
段落記号を含めずに文字だけを選択します。

マウスのドラッグ操作で選択するのが難しいときは、
Shift キーをを押しながら、左右の矢印キーを押して選択します。
【操作手順】
選択する文字の先頭にカーソルを表示します。

Shift キーを押しながら、→ (右矢印) キーを何度か押します。
※ 文字がすべて選択されるまで → (右矢印) キーを押します。
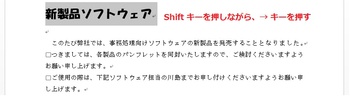
この時点では、段落記号を含めて選択されます。

Shift キーを押しながら、← (左矢印)キーを1回押します。

段落記号を含めずに文字だけを選択できます。

ホーム(タブ)の [ 均等割り付け ] をクリックします。

[ 新しい文字列の幅 ] を指定して、OKボタンをクリックします。

指定した文字幅で均等割り付けされます。

【補足】
段落記号を含めて選択して [ 均等割り付け ] すると、
段落全体の幅で均等割り付けされます。
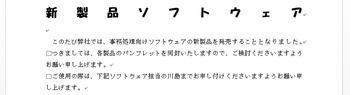
段落記号を含めずに文字だけを選択します。

マウスのドラッグ操作で選択するのが難しいときは、
Shift キーをを押しながら、左右の矢印キーを押して選択します。
【操作手順】
選択する文字の先頭にカーソルを表示します。

Shift キーを押しながら、→ (右矢印) キーを何度か押します。
※ 文字がすべて選択されるまで → (右矢印) キーを押します。
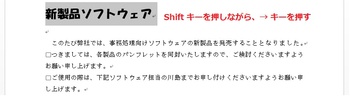
この時点では、段落記号を含めて選択されます。

Shift キーを押しながら、← (左矢印)キーを1回押します。

段落記号を含めずに文字だけを選択できます。

ホーム(タブ)の [ 均等割り付け ] をクリックします。

[ 新しい文字列の幅 ] を指定して、OKボタンをクリックします。

指定した文字幅で均等割り付けされます。

【補足】
段落記号を含めて選択して [ 均等割り付け ] すると、
段落全体の幅で均等割り付けされます。
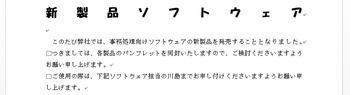
2017年12月08日
1枚の用紙に2ページ分印刷する
1枚の用紙に左右2ページ分を並べて縮小印刷することができます。
文字や画像などは少し小さくなってしまいますが、
用紙を節約して印刷したいときなどに便利です。
【操作手順】
ファイル(タブ)をクリックします。
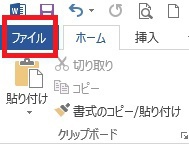
左側のメニューから [ 印刷 ] をクリックします。
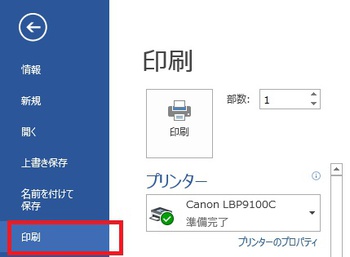
画面下の [ 1ページ/枚 ] をクリックして [ 2ページ/枚 ] をクリックします。

[ 印刷 ] をクリックします。

1枚の用紙に2ページ分印刷されます。
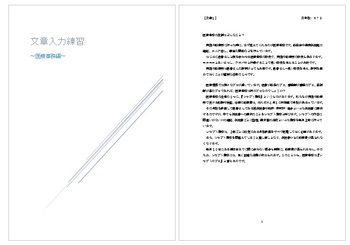
文字や画像などは少し小さくなってしまいますが、
用紙を節約して印刷したいときなどに便利です。
【操作手順】
ファイル(タブ)をクリックします。
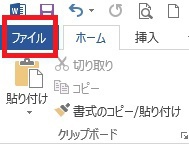
左側のメニューから [ 印刷 ] をクリックします。
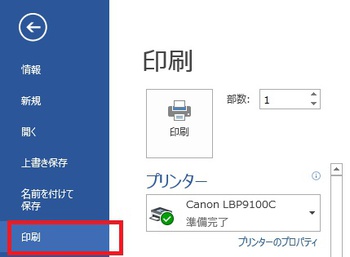
画面下の [ 1ページ/枚 ] をクリックして [ 2ページ/枚 ] をクリックします。

[ 印刷 ] をクリックします。

1枚の用紙に2ページ分印刷されます。
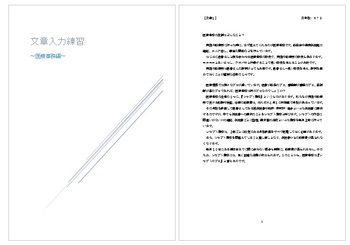
2017年12月07日
文書の一部分だけを印刷する
文書の一部分だけをドラッグで選択して印刷できます。
【操作手順】
文書の一部分をドラッグして選択します。

ファイル(タブ)をクリックします。
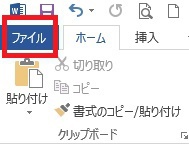
左側のメニューから [ 印刷 ] をクリックします。

[ すべてのページを印刷 ] から [ 選択した部分を印刷 ] をクリックします。
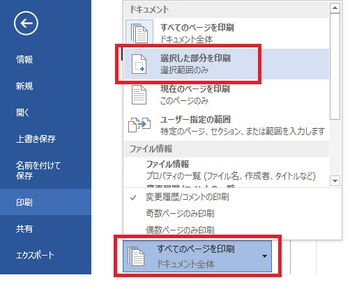
※印刷イメージの表示は変わりません。
[ 印刷 ] をクリックします。

選択した部分だけが印刷されます。
【操作手順】
文書の一部分をドラッグして選択します。

ファイル(タブ)をクリックします。
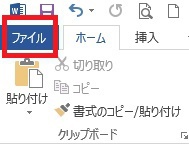
左側のメニューから [ 印刷 ] をクリックします。

[ すべてのページを印刷 ] から [ 選択した部分を印刷 ] をクリックします。
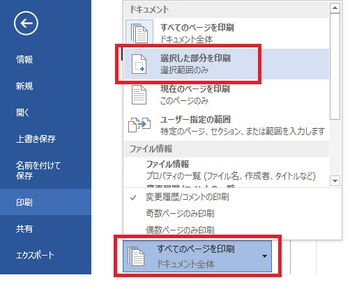
※印刷イメージの表示は変わりません。
[ 印刷 ] をクリックします。

選択した部分だけが印刷されます。
2017年12月06日
複数ページの印刷プレビューを表示する
印刷画面で複数ページの印刷プレビューを表示できます。
【操作手順】
ファイル(タブ)をクリックします。

左側のメニューから [ 印刷 ] をクリックします。

画面右下の-(マイナス)ボタンを何度かクリックします。

複数ページの印刷プレビューを表示できます。

【操作手順】
ファイル(タブ)をクリックします。

左側のメニューから [ 印刷 ] をクリックします。

画面右下の-(マイナス)ボタンを何度かクリックします。

複数ページの印刷プレビューを表示できます。

2017年12月05日
文書を開かずに印刷する
パソコンとプリンターが接続されていて、
プリンター電源が入っていれば、
文書を開かなくても印刷することができます。
印刷イメージの確認を省略して、
すぐに印刷を実行したいときに便利です。
【操作手順】
印刷したい文書ファイルの上で [ 右クリッ ク] して、
メニューから [ 印刷 ] をクリックします。

すぐに印刷が実行されます。
プリンター電源が入っていれば、
文書を開かなくても印刷することができます。
印刷イメージの確認を省略して、
すぐに印刷を実行したいときに便利です。
【操作手順】
印刷したい文書ファイルの上で [ 右クリッ ク] して、
メニューから [ 印刷 ] をクリックします。

すぐに印刷が実行されます。
2017年12月04日
互換モード
以前のバージョンで作成した文書を最新バージョンで開くと
タイトルバーに [ 互換モード ] と表示されます。

[ 互換モード ] と表示されているときは、一部の新機能が無効になります。
無効になっていても支障がない場合は、そのままにしておいて構いません。
新機能を有効にしたい場合は、最新バージョンに変換することができます。
【操作手順】
ファイル(タブ)をクリックします。

[ 情報 ] から [ 変換 ] ボタンをクリックします。

タイトルバーの [ 互換モード ] が非表示になり、最新バージョンになります。
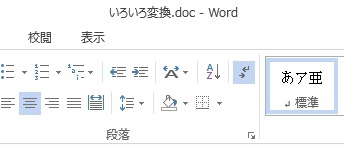
【注意!】
最新バージョンに変換すると、文書によっては一部レイアウトが
崩れてしまうことがあるので注意しましょう。
また、今後も以前のバージョンで使うかもしれない文書は
最新バージョンに変換しない方がいいでしょう。
タイトルバーに [ 互換モード ] と表示されます。

[ 互換モード ] と表示されているときは、一部の新機能が無効になります。
無効になっていても支障がない場合は、そのままにしておいて構いません。
新機能を有効にしたい場合は、最新バージョンに変換することができます。
【操作手順】
ファイル(タブ)をクリックします。

[ 情報 ] から [ 変換 ] ボタンをクリックします。

タイトルバーの [ 互換モード ] が非表示になり、最新バージョンになります。
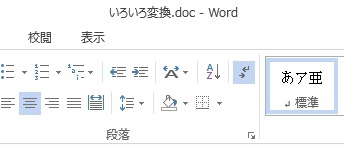
【注意!】
最新バージョンに変換すると、文書によっては一部レイアウトが
崩れてしまうことがあるので注意しましょう。
また、今後も以前のバージョンで使うかもしれない文書は
最新バージョンに変換しない方がいいでしょう。
2017年12月01日
クイック表
クイック表とは、あらかじめ書式などが設定された表のサンプルのことです。
カレンダーや一覧表のサンプルが用意されています。
クイック表には表のイメージがつかみやすいように、
サンプルデータが入力されています。
入力されている内容を削除して、表を修正しましょう。
【操作手順】
挿入(タブ)の [ 表 ] をクリックします。
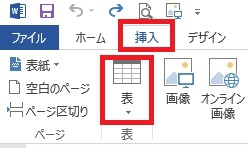
[ クイック表作成 ] にマウスを合わせて、一覧から任意の表をクリックします。

クイック表が挿入されます。

カレンダーや一覧表のサンプルが用意されています。
クイック表には表のイメージがつかみやすいように、
サンプルデータが入力されています。
入力されている内容を削除して、表を修正しましょう。
【操作手順】
挿入(タブ)の [ 表 ] をクリックします。
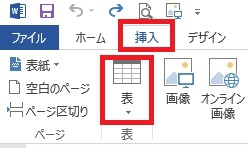
[ クイック表作成 ] にマウスを合わせて、一覧から任意の表をクリックします。

クイック表が挿入されます。

2017年11月30日
タイトル行の繰り返し
タイトル行とは、表の項目名が書かれた1行目のことをいいます。
複数ページにまたがっている表の場合、
通常では次のページにタイトル行は表示されませんが、
次のページにもタイトル行が表示されるように設定できます。
【操作手順】
次のページにタイトル行が表示されていないことを確認します。

表の1行目(タイトル行)を選択します。

表ツールのレイアウト(タブ)から [ タイトル行の繰り返し ] をクリックします。
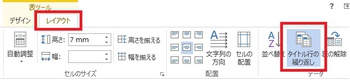
次のページにもタイトル行が表示されます。
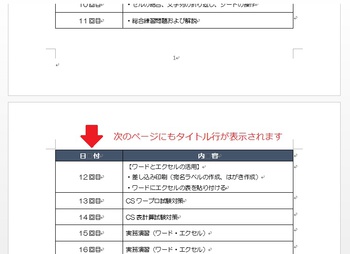
複数ページにまたがっている表の場合、
通常では次のページにタイトル行は表示されませんが、
次のページにもタイトル行が表示されるように設定できます。
【操作手順】
次のページにタイトル行が表示されていないことを確認します。

表の1行目(タイトル行)を選択します。

表ツールのレイアウト(タブ)から [ タイトル行の繰り返し ] をクリックします。
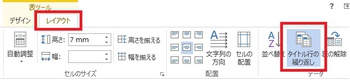
次のページにもタイトル行が表示されます。
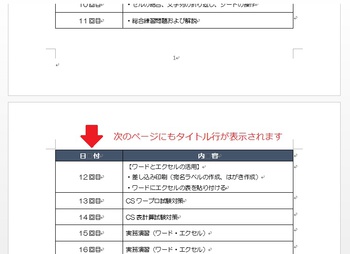
2017年11月29日
複数の図形を効率よく選択する
複数の図形を選択するには、1つ目の図形をクリックして、
2つ目以降の図形を [ Shift ] キーを押しながらクリックしますが、
もっと効率よく選択する方法があります。
【操作手順】
ホーム(タブ)の [ 選択 ] をクリックして、 [ オブジェクトの選択 ] をクリックします。
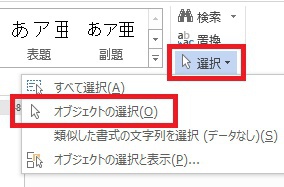
マウスポインタが矢印の形に変わります。

選択したい図形を囲むようにドラッグします。
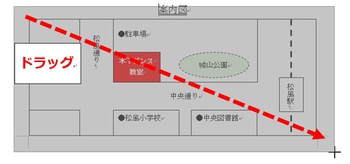
複数の図形を選択できます。

選択後、操作が終わったら、
[ Esc ] キーを押してマウスポインタを通常の形に戻しましょう。
2つ目以降の図形を [ Shift ] キーを押しながらクリックしますが、
もっと効率よく選択する方法があります。
【操作手順】
ホーム(タブ)の [ 選択 ] をクリックして、 [ オブジェクトの選択 ] をクリックします。
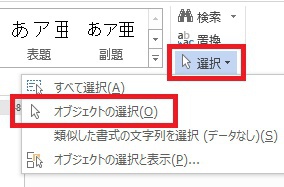
マウスポインタが矢印の形に変わります。
選択したい図形を囲むようにドラッグします。
複数の図形を選択できます。
選択後、操作が終わったら、
[ Esc ] キーを押してマウスポインタを通常の形に戻しましょう。
2017年11月28日
図形の重なり順を変更する
複数の重なり合う図形の順序を変更することができます。
前面へ移動、最前面へ移動、
背面へ移動、最背面へ移動、などの操作があります。
【操作手順】
■1つ前へ移動する場合
移動したい図形を選択します (ここでは一番後ろの雲を選択します)。
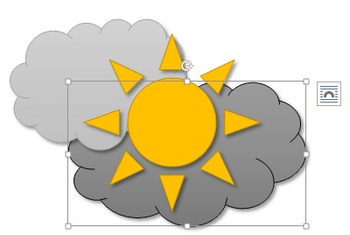
描画ツールの書式(タブ)をクリックして、[ 前面へ移動 ] をクリックします。

選択した図形が1つ前へ移動します。

■1番前へ移動する場合
▼をクリックして、[ 最前面へ移動 ] をクリックします。

1番前へ移動します。

■1つ後ろへ移動する場合
移動したい図形を選択します (ここでは太陽を選択します)。

書式(タブ)の [ 背面へ移動 ] をクリックします。

選択した図形が1つ後ろへ移動します。
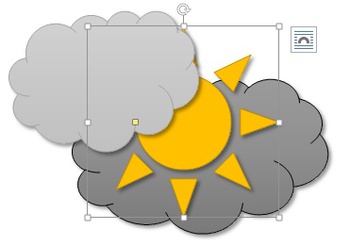
■1番後ろへ移動する場合
▼をクリックして、[ 最背面へ移動 ] をクリックします。
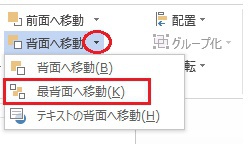
1番後ろへ移動します。
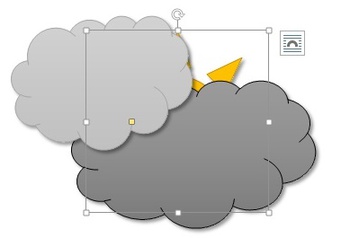
前面へ移動、最前面へ移動、
背面へ移動、最背面へ移動、などの操作があります。
【操作手順】
■1つ前へ移動する場合
移動したい図形を選択します (ここでは一番後ろの雲を選択します)。
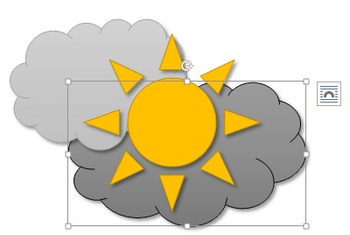
描画ツールの書式(タブ)をクリックして、[ 前面へ移動 ] をクリックします。

選択した図形が1つ前へ移動します。

■1番前へ移動する場合
▼をクリックして、[ 最前面へ移動 ] をクリックします。

1番前へ移動します。

■1つ後ろへ移動する場合
移動したい図形を選択します (ここでは太陽を選択します)。

書式(タブ)の [ 背面へ移動 ] をクリックします。

選択した図形が1つ後ろへ移動します。
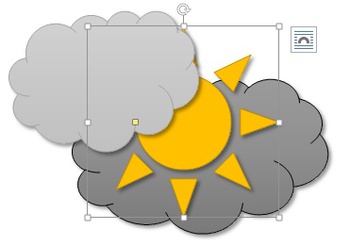
■1番後ろへ移動する場合
▼をクリックして、[ 最背面へ移動 ] をクリックします。
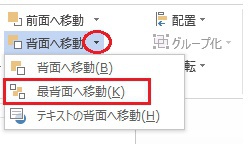
1番後ろへ移動します。
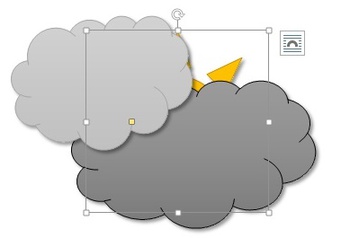
2017年11月27日
図形の中に入力した文字の配置
図形の中に入力した文字は、左右の位置や上下の位置を揃えることができます。
入力した文字を図形の中心に配置したいときに便利です。
【操作手順】
図形の中をクリックします。

左右の位置を揃える場合は、ホーム(タブ)の [ 中央揃え ] をクリックします。

左右の位置が中央に配置されます。
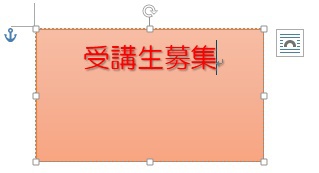
上下の位置を揃える場合は、描画ツールの書式(タブ)をクリックして、[ 文字の配置 ] をクリックします。
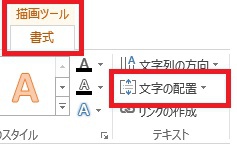
一覧から [ 上下中央 ] をクリックします。

上下の位置が中央に配置され、文字が図形の中心に配置されます。
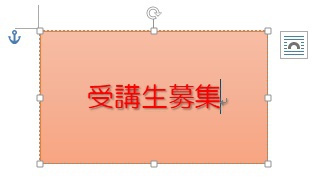
入力した文字を図形の中心に配置したいときに便利です。
【操作手順】
図形の中をクリックします。

左右の位置を揃える場合は、ホーム(タブ)の [ 中央揃え ] をクリックします。

左右の位置が中央に配置されます。
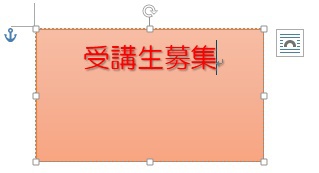
上下の位置を揃える場合は、描画ツールの書式(タブ)をクリックして、[ 文字の配置 ] をクリックします。
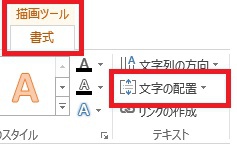
一覧から [ 上下中央 ] をクリックします。

上下の位置が中央に配置され、文字が図形の中心に配置されます。
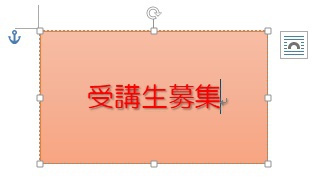
2017年11月24日
図形の整列
バラバラに配置された複数の図形を
中心で揃えたり、左端で揃えたりする機能があります。
手動で1つずつ図形を揃えるのは大変ですが、
この機能を使うときれいに図形を整列させることができます。
【操作手順】
1つ目の図形をクリックします。

2つ目以降の図形を [ Shift ] キーを押しながらクリックして、すべての図形を選択します。
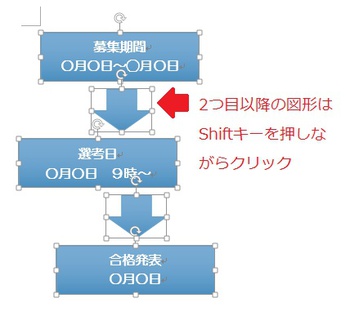
描画ツールの書式(タブ)から [ 配置 ] をクリックします。

複数の図形を中心で揃える場合は、[ 左右中央揃え ] をクリックします。
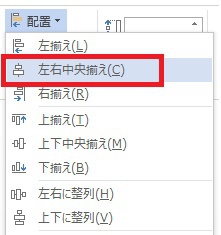
図形が中心で揃います。

左端で揃えたい場合は、[ 左揃え ] をクリックします。

図形が左端で揃います。

中心で揃えたり、左端で揃えたりする機能があります。
手動で1つずつ図形を揃えるのは大変ですが、
この機能を使うときれいに図形を整列させることができます。
【操作手順】
1つ目の図形をクリックします。

2つ目以降の図形を [ Shift ] キーを押しながらクリックして、すべての図形を選択します。
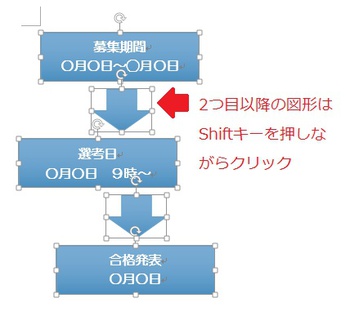
描画ツールの書式(タブ)から [ 配置 ] をクリックします。

複数の図形を中心で揃える場合は、[ 左右中央揃え ] をクリックします。
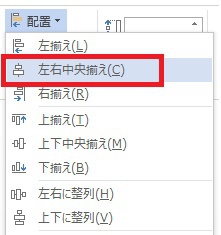
図形が中心で揃います。

左端で揃えたい場合は、[ 左揃え ] をクリックします。

図形が左端で揃います。

2017年11月22日
画像や図形のグループ化
複数の画像や図形をグループ化すると、まとめて操作することができるようになります。
複数の画像や図形をまとめて移動したいときなどに便利です。
【操作手順】
1つ目の図形をクリックします。

2つ目以降の図形を [ Shift ] キーを押しながらクリックします。

[Shift ] キーを押しながらクリックすると複数の図形を選択できます。
選択した図形の周りには丸印のハンドルが表示されます。

すべての図形を選択したら、 [ 描画ツール ] の書式(タブ)から [ グループ化 ] をクリックします。

一覧からグループ化をクリックします。
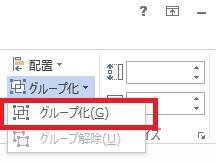
複数の図形がグループ化されます。
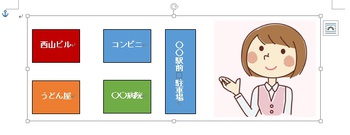
グループ化するとすべての図形の周りにハンドルが表示されます。
複数の画像や図形をまとめて移動したいときなどに便利です。
【操作手順】
1つ目の図形をクリックします。

2つ目以降の図形を [ Shift ] キーを押しながらクリックします。

[Shift ] キーを押しながらクリックすると複数の図形を選択できます。
選択した図形の周りには丸印のハンドルが表示されます。

すべての図形を選択したら、 [ 描画ツール ] の書式(タブ)から [ グループ化 ] をクリックします。

一覧からグループ化をクリックします。
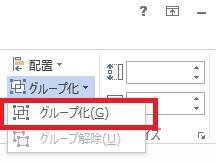
複数の図形がグループ化されます。
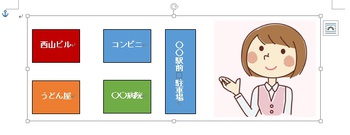
グループ化するとすべての図形の周りにハンドルが表示されます。
2017年11月21日
ページ内で画像の配置を設定する
文書中に挿入した画像をページのどこに配置するかを
簡単に設定することができます。
【操作手順】
画像を選択して [ 図ツール ] の書式(タブ)から [ 位置 ] をクリックします。
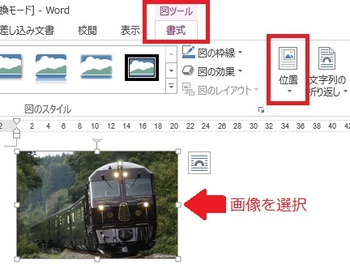
文字列の折り返し一覧が表示されるので、画像を配置したいボタンをクリックします。

例えば、「中央上」のボタンをクリックすると、

画像がページの中央上に配置されます。文字は読みやすいように画像の周囲に表示されます。

「中央右」のボタンをクリックすると、

画像がページの中央右に配置されます。

この場合も、文字は自動的に画像の周囲に表示されます。
簡単に設定することができます。
【操作手順】
画像を選択して [ 図ツール ] の書式(タブ)から [ 位置 ] をクリックします。
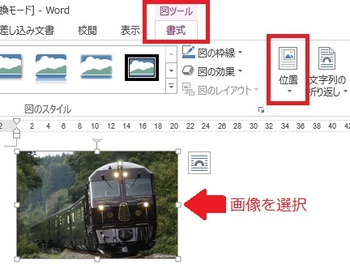
文字列の折り返し一覧が表示されるので、画像を配置したいボタンをクリックします。

例えば、「中央上」のボタンをクリックすると、

画像がページの中央上に配置されます。文字は読みやすいように画像の周囲に表示されます。

「中央右」のボタンをクリックすると、

画像がページの中央右に配置されます。

この場合も、文字は自動的に画像の周囲に表示されます。
2017年11月20日
正方形や真円を描く
図形を使って四角形や楕円を描くときに、[ Shift ] キーを押しながらドラッグすると
正方形や真円を描くことができます。
【操作手順】
挿入(タブ)の図形をクリックします。
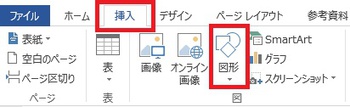
[ 正方形/長方形 ] をクリックします。

マウスポインタが+の形に変わります。

[ Shift ] キーを押しながらドラッグします。

正方形が描けます。
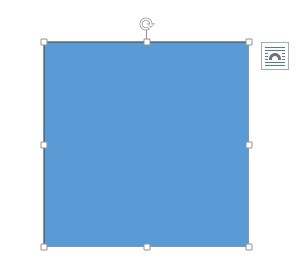
真円を描く場合も同様に、図形から [ 円/楕円 ] をクリックします。

[ Shift ] キーを押しながらドラッグします。

真円が描けます。

正方形や真円を描くことができます。
【操作手順】
挿入(タブ)の図形をクリックします。
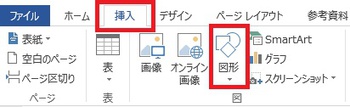
[ 正方形/長方形 ] をクリックします。

マウスポインタが+の形に変わります。
[ Shift ] キーを押しながらドラッグします。
正方形が描けます。
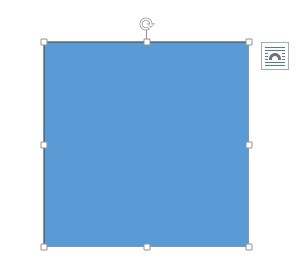
真円を描く場合も同様に、図形から [ 円/楕円 ] をクリックします。

[ Shift ] キーを押しながらドラッグします。
真円が描けます。
2017年11月17日
真っすぐ直線を引く
図形を使って直線を引くときに、 [ Shift ] キーを押しながらドラッグすると
真っすぐ直線を引くことができます。
【操作手順】
挿入(タブ)の [ 図形 ] をクリックします。
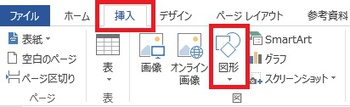
[ 直線 ] をクリックします。

マウスポインタが + の形に変わります。

[ Shift ] キーを押しながらドラッグします。

真っすぐ直線を引くことができます。

真っすぐ直線を引くことができます。
【操作手順】
挿入(タブ)の [ 図形 ] をクリックします。
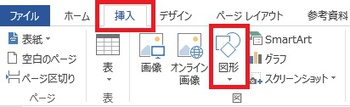
[ 直線 ] をクリックします。

マウスポインタが + の形に変わります。
[ Shift ] キーを押しながらドラッグします。
真っすぐ直線を引くことができます。
2017年11月15日
表記ゆれチェック
” 表記ゆれ ” とは 「 コンピュータ 」 と 「 コンピューター 」 のように、
ひとつの文書内で同じ意味を持つ単語に異なる表記が使われていることをいいます。
「 表記ゆれチェック 」 を使うと、文書内の表記ゆれがある箇所を検索し、
表記を統一することができます。
【操作手順】
校閲(タブ)をクリックして 「 表記ゆれチェック 」 をクリックします。

表記ゆれがある単語が赤色で表示されます。
※ここでは 「 コンピュータ 」 と 「 コンピューター 」 が混在しています。
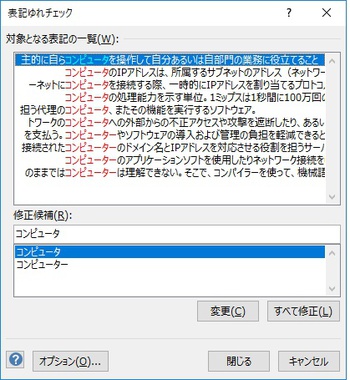
[ 修正候補 ] から統一する表記を選択します。※ ここでは 「 コンピューター 」 を選択します。

[ すべて修正 ] をクリックします。
「 コンピューター 」 に統一されたことを確認します。
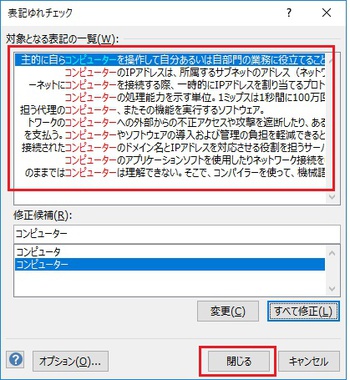
「 閉じる 」 をクリックします。
メッセージが表示されるので、 [ OK ] をクリックします。

ひとつの文書内で同じ意味を持つ単語に異なる表記が使われていることをいいます。
「 表記ゆれチェック 」 を使うと、文書内の表記ゆれがある箇所を検索し、
表記を統一することができます。
【操作手順】
校閲(タブ)をクリックして 「 表記ゆれチェック 」 をクリックします。

表記ゆれがある単語が赤色で表示されます。
※ここでは 「 コンピュータ 」 と 「 コンピューター 」 が混在しています。
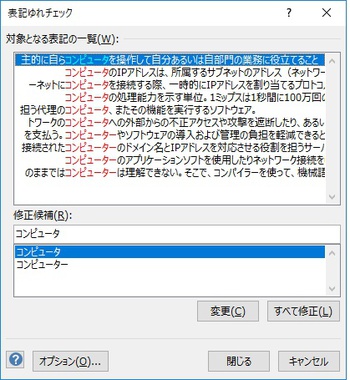
[ 修正候補 ] から統一する表記を選択します。※ ここでは 「 コンピューター 」 を選択します。

[ すべて修正 ] をクリックします。
「 コンピューター 」 に統一されたことを確認します。
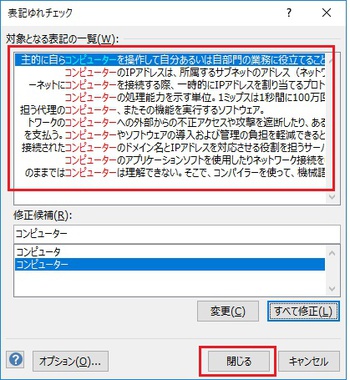
「 閉じる 」 をクリックします。
メッセージが表示されるので、 [ OK ] をクリックします。

2017年11月14日
文字を置換する
「 置換 」 機能を使うと、文書内の単語を別の単語に置き換えることができます。
手動で、文書内から特定の単語を探して別の単語に置き換えるのは、
大変手間がかかります。
「 置換 」 機能を使うと素早く正確にできます。
【操作手順】
例) 「 礼儀作法 」 を 「 マナー 」 に置き換える場合を解説します。

ホーム(タブ)の「 置換 」をクリックします。

[ 検索と置換 ] ダイアログボックスが表示されます。
[ 検索する文字列 ] と [ 置換後の文字列 ] を入力して [ すべて置換 ] をクリックします。
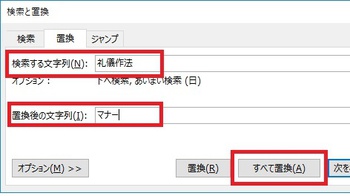
メッセージを確認して [ OK ] をクリックします。

文書内の単語が置き換えられていることを確認します。

手動で、文書内から特定の単語を探して別の単語に置き換えるのは、
大変手間がかかります。
「 置換 」 機能を使うと素早く正確にできます。
【操作手順】
例) 「 礼儀作法 」 を 「 マナー 」 に置き換える場合を解説します。

ホーム(タブ)の「 置換 」をクリックします。

[ 検索と置換 ] ダイアログボックスが表示されます。
[ 検索する文字列 ] と [ 置換後の文字列 ] を入力して [ すべて置換 ] をクリックします。
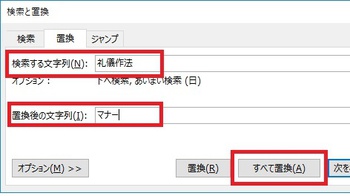
メッセージを確認して [ OK ] をクリックします。

文書内の単語が置き換えられていることを確認します。

2017年11月13日
文書中の文字を検索する
「 検索 」 機能を使うと文書内にある特定の単語を探し出すことができます。
長文の場合、文書内から特定の単語を探し出すのは手間がかかりますが、
「 検索 」 機能を使うと素早く探し出せます。
【操作手順】
ホーム(タブ)の 「 検索 」 をクリックします。
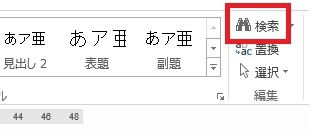
画面左側に 「 ナビゲーションウィンドウ 」 が表示されます。
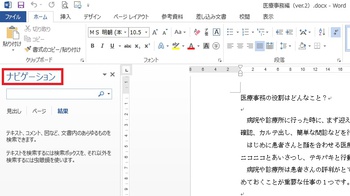
検索ボックスに探し出す単語を入力します。

文書内の単語に色が付きます。

▲ ▼ をクリックすると、検索した単語を1つずつ確認できます。

長文の場合、文書内から特定の単語を探し出すのは手間がかかりますが、
「 検索 」 機能を使うと素早く探し出せます。
【操作手順】
ホーム(タブ)の 「 検索 」 をクリックします。
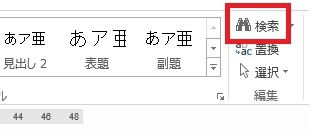
画面左側に 「 ナビゲーションウィンドウ 」 が表示されます。
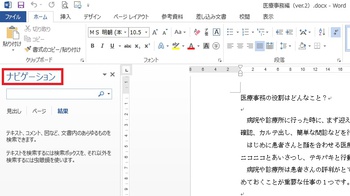
検索ボックスに探し出す単語を入力します。

文書内の単語に色が付きます。

▲ ▼ をクリックすると、検索した単語を1つずつ確認できます。




