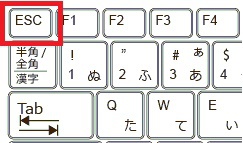サポート内容
サポート内容⇒Officeソフトの操作方法・スキルアップや資格取得・パソコントラブルなど。  サポート方法 サポート方法⇒おもに企業様や個人ご自宅への訪問サポートを行っています。  訪問サポート対象地域 訪問サポート対象地域⇒大牟田・みやま・柳川・大川・筑後地区・熊本県荒尾・長洲・玉名地区、他。 ※他地域の方も対応いたします。 パソコンのことで困っている・・・という方、ちょっとしたことでも結構です。 お気軽にご連絡ください。ご相談・お問い合わせは " 無料 " です。  ご連絡はこちらまで ご連絡はこちらまで
 Mail
お問い合わせフォーム Mail
お問い合わせフォーム
 TEL 090-1870-3024 (服部 勝寿 Hattori Katsuhisa) TEL 090-1870-3024 (服部 勝寿 Hattori Katsuhisa)
|
2018年01月31日
セルに罫線を引く
セルに罫線を引く場合は、
ホーム(タブ)の [ 罫線 ] ボタンをクリックするか、
セルの書式設定ダイアログボックスの [ 罫線(タブ) ] を使用します。
【操作手順】
最初に、A3~E9 に格子線を引きます。
A3~E9 を選択して [ 罫線 ] ボタンの ▼ をクリックします。

一覧から [ 格子 ] をクリックします。

格子線が引かれます。
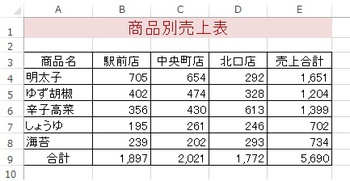
次に、A3~E9 に外枠太線を引きます。
同様に、A3~E9 を選択して [ 罫線 ] ボタンの ▼ をクリックします。
一覧から [ 外枠太罫線 ] をクリックします。
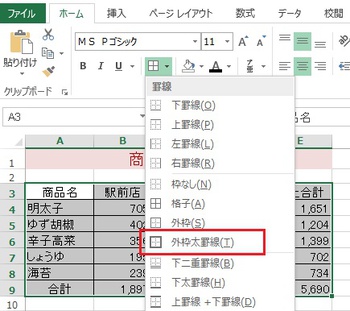
表の外枠に太罫線が引かれます。

最後に、A3~E3 に下二重線を引きます。
A3~E3 を選択して [ 罫線 ] ボタンの ▼ をクリックします。
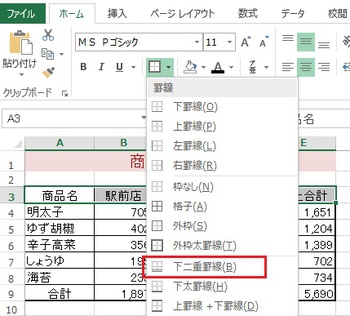
一覧から [ 下二重罫線 ] をクリックします。

A3~E3 の下に二重線が引かれます。

【補足】
セルの書式設定ダイアログボックスの [ 罫線(タブ) ] を使うと、
斜線を引いたり罫線の種類や色を変更できます。
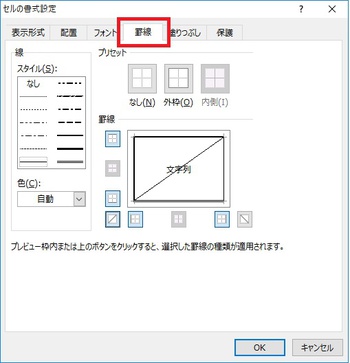
セルの書式設定ダイアログボックスを表示するには、
セル内で右クリックして [ セルの書式設定 ] をクリックします。

ホーム(タブ)の [ 罫線 ] ボタンをクリックするか、
セルの書式設定ダイアログボックスの [ 罫線(タブ) ] を使用します。
【操作手順】
最初に、A3~E9 に格子線を引きます。
A3~E9 を選択して [ 罫線 ] ボタンの ▼ をクリックします。

一覧から [ 格子 ] をクリックします。

格子線が引かれます。
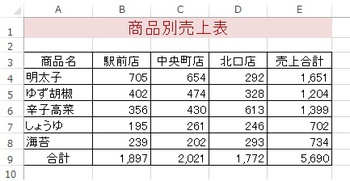
次に、A3~E9 に外枠太線を引きます。
同様に、A3~E9 を選択して [ 罫線 ] ボタンの ▼ をクリックします。
一覧から [ 外枠太罫線 ] をクリックします。
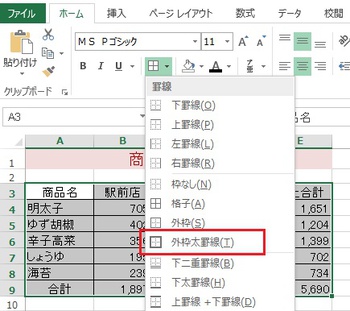
表の外枠に太罫線が引かれます。

最後に、A3~E3 に下二重線を引きます。
A3~E3 を選択して [ 罫線 ] ボタンの ▼ をクリックします。
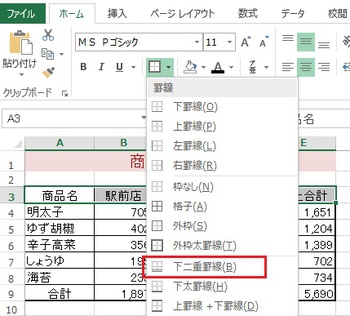
一覧から [ 下二重罫線 ] をクリックします。

A3~E3 の下に二重線が引かれます。

【補足】
セルの書式設定ダイアログボックスの [ 罫線(タブ) ] を使うと、
斜線を引いたり罫線の種類や色を変更できます。
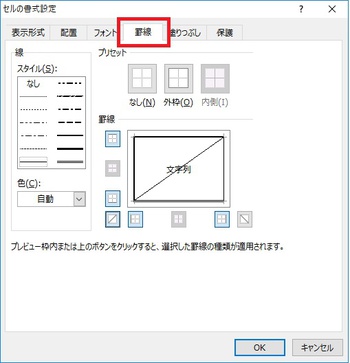
セルの書式設定ダイアログボックスを表示するには、
セル内で右クリックして [ セルの書式設定 ] をクリックします。

2018年01月30日
SUM 関数で合計を求める
エクセルで表を作成すると、合計を求めることが頻繁にあります。
合計を求める関数を SUM (サム) 関数といいます。
SUM 関数を使うと、合計したいセル範囲を選択するだけで、
簡単に、すばやく、正確に合計を求めることができます。
【操作手順】
合計を求めたいセル( G4 )をクリックします。
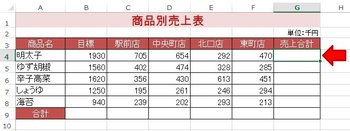
ホーム(タブ)の [ Σ オートSUM ] をクリックします。
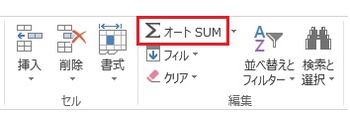
B4 ~ F4 が点線で囲まれ、G4 に = SUM ( B4:F4 ) と表示されます。
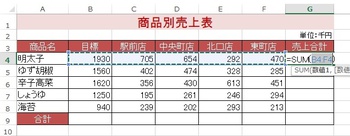
合計したいセル範囲( C4:F4 )をドラッグして選択します。
G4 に = SUM ( C4:F4 ) と表示されます。

Enter キーで確定すると合計が表示されます。
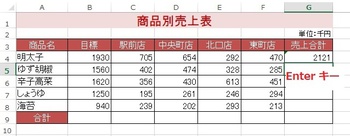
G4 をクリックして、セルの右下にマウスを合わせます。

マウスポインタが + の形に変わったら、G8 までドラッグします。
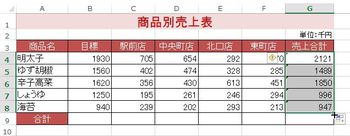
数式がコピーされ、それぞれの合計が求められます。
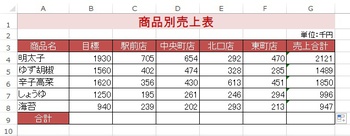
同様に B9 をクリックして [ Σ オート SUM ] をクリックすると、
B4 ~ B8 が点線で囲まれ、B9 に = SUM ( B4:B8 ) と表示されます。

Enter キーで確定すると合計が表示されます。

B9 をクリックして、セルの右下にマウスを合わせ、G9 までドラッグします。

数式がコピーされ、それぞれの合計が求められます。
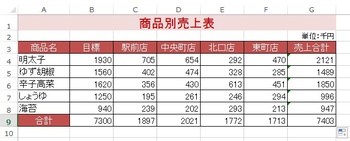
合計を求めたセルをクリックして、
数式バーにSUM 関数が表示されていることを確認します。

【補足】
SUM関数は、隣接している数値データのセル範囲を合計範囲として自動認識します。
合計範囲を修正したい場合は、合計したいセル範囲をドラッグで選択します。
合計を求める関数を SUM (サム) 関数といいます。
SUM 関数を使うと、合計したいセル範囲を選択するだけで、
簡単に、すばやく、正確に合計を求めることができます。
【操作手順】
合計を求めたいセル( G4 )をクリックします。
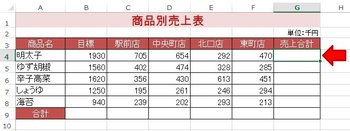
ホーム(タブ)の [ Σ オートSUM ] をクリックします。
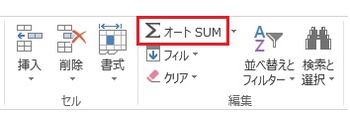
B4 ~ F4 が点線で囲まれ、G4 に = SUM ( B4:F4 ) と表示されます。
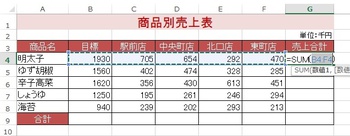
合計したいセル範囲( C4:F4 )をドラッグして選択します。
G4 に = SUM ( C4:F4 ) と表示されます。

Enter キーで確定すると合計が表示されます。
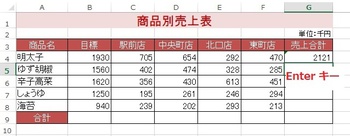
G4 をクリックして、セルの右下にマウスを合わせます。
マウスポインタが + の形に変わったら、G8 までドラッグします。
数式がコピーされ、それぞれの合計が求められます。
同様に B9 をクリックして [ Σ オート SUM ] をクリックすると、
B4 ~ B8 が点線で囲まれ、B9 に = SUM ( B4:B8 ) と表示されます。
Enter キーで確定すると合計が表示されます。
B9 をクリックして、セルの右下にマウスを合わせ、G9 までドラッグします。
数式がコピーされ、それぞれの合計が求められます。
合計を求めたセルをクリックして、
数式バーにSUM 関数が表示されていることを確認します。
【補足】
SUM関数は、隣接している数値データのセル範囲を合計範囲として自動認識します。
合計範囲を修正したい場合は、合計したいセル範囲をドラッグで選択します。
2018年01月29日
数式のコピー
最初のセルにだけ数式を入力しておけば、オートフィルを使って数式をコピーできます。
1つ1つ数式を入力する必要はありません。
【操作手順】
数式をコピーするセル( E4 )をクリックして、セルの右下にマウスを合わせます。
マウスポインタが + の形に変わります。
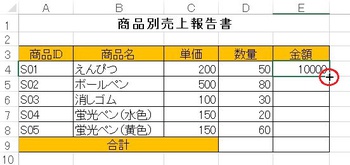
数式をコピーするセル( E8 )までドラッグします。

数式がコピーされ、セルに計算結果が表示されます。
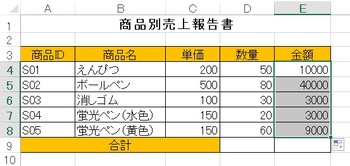
コピーしたセルをクリックして、
数式バーに数式が表示されていることを確認します。
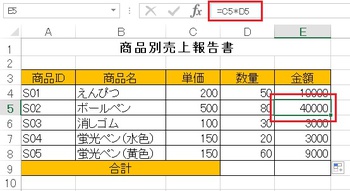
1つ1つ数式を入力する必要はありません。
【操作手順】
数式をコピーするセル( E4 )をクリックして、セルの右下にマウスを合わせます。
マウスポインタが + の形に変わります。
数式をコピーするセル( E8 )までドラッグします。
数式がコピーされ、セルに計算結果が表示されます。
コピーしたセルをクリックして、
数式バーに数式が表示されていることを確認します。
2018年01月28日
2018年01月27日
2018年01月26日
数式を入力する
エクセルで数式を入力するときは、セル番地で数式を作成します。
【数式の入力手順】
1.答えを表示したいセルをクリックします。
2.イコール( = )を入力します。
3.計算対象となるセルをクリックして指定します。
4.演算子を入力します。
5.計算対象となるセルをクリックして指定します。
6.数式が完成したら Enter キーで確定します。
【四則演算子】
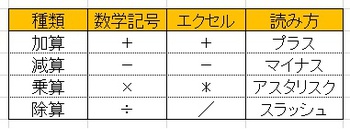
【操作手順】
答えを表示したいセル( E4 )をクリックします。

イコール( = )を入力します。
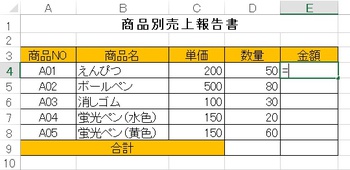
計算対象となるセル( C4 )をクリックします。

演算子を入力します ( この場合は * を入力します )

同様に、計算対象となるセル( D4 )をクリックします。

Enter キーで確定します。
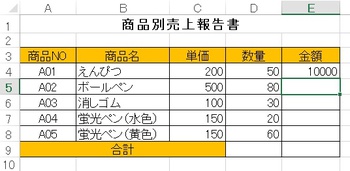
セルに計算結果が表示され、数式バーには、数式が表示されます。
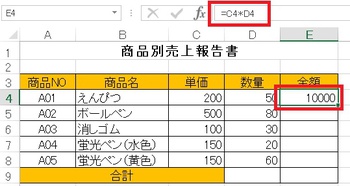
【数式の入力手順】
1.答えを表示したいセルをクリックします。
2.イコール( = )を入力します。
3.計算対象となるセルをクリックして指定します。
4.演算子を入力します。
5.計算対象となるセルをクリックして指定します。
6.数式が完成したら Enter キーで確定します。
【四則演算子】
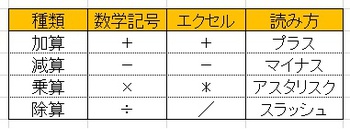
【操作手順】
答えを表示したいセル( E4 )をクリックします。

イコール( = )を入力します。
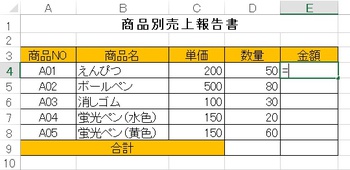
計算対象となるセル( C4 )をクリックします。

演算子を入力します ( この場合は * を入力します )

同様に、計算対象となるセル( D4 )をクリックします。

Enter キーで確定します。
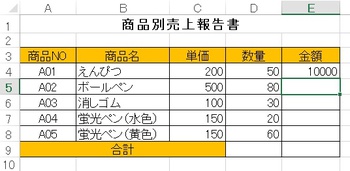
セルに計算結果が表示され、数式バーには、数式が表示されます。
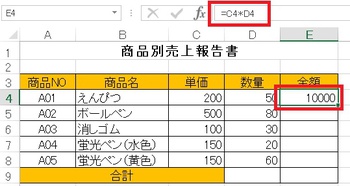
2018年01月25日
テーマの設定
「 テーマ 」 を設定すると、全体を統一感を持たせたデザインにできます。
自分で1つ1つフォントや色などを設定をしなくていいので便利です。
様々な種類のテーマが用意されているので、選択するだけで設定できます。
【操作手順】
これが、テーマを設定する前の画面です。
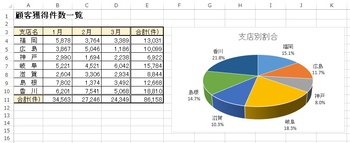
ページレイアウト(タブ)の [ テーマ ] をクリックします。
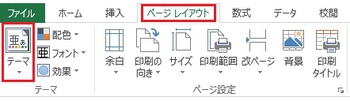
一覧から任意のテーマをクリックすると設定できます。
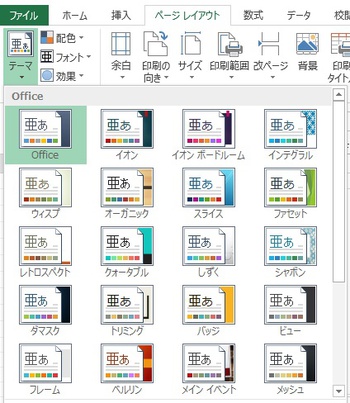
インテグラル
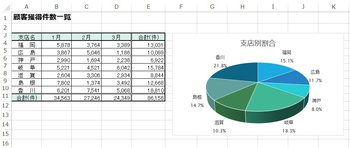
オーガニック

石版

【補足】
テーマを初期設定に戻すときは、一覧から [ Office ] をクリックします。

自分で1つ1つフォントや色などを設定をしなくていいので便利です。
様々な種類のテーマが用意されているので、選択するだけで設定できます。
【操作手順】
これが、テーマを設定する前の画面です。
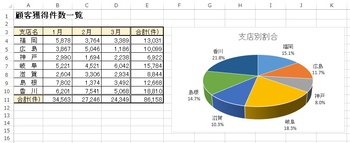
ページレイアウト(タブ)の [ テーマ ] をクリックします。
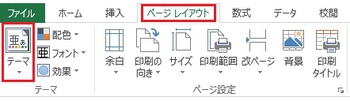
一覧から任意のテーマをクリックすると設定できます。
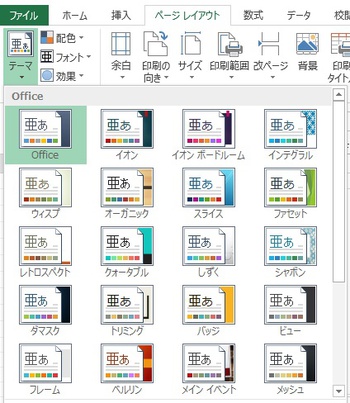
インテグラル
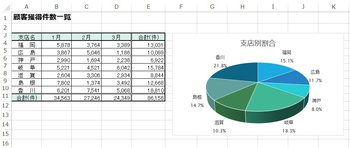
オーガニック

石版

【補足】
テーマを初期設定に戻すときは、一覧から [ Office ] をクリックします。

2018年01月24日
リストからデータを入力する
「 入力規則 」 を設定すると、
リストからデータを選択して、入力できるようになります。
入力の手間が省けて便利です。
また、リストにないデータは入力できなくなるので、
入力ミスを防ぐことができます。
【操作手順】
入力規則を設定するセル範囲を選択します。
※ここでは、E4~E60 を選択します。
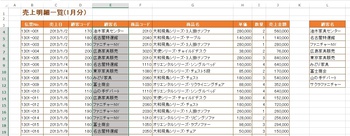
データ(タブ)の [ データの入力規則 ] をクリックします。

[ データの入力規則 ] ダイアログボックスが表示されます。
[ 入力値の種類 ] から [ リスト ] をクリックします。
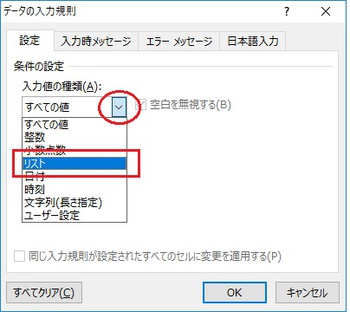
[ 元の値 ] のボックス内をクリックします。

リスト範囲を選択します。
※ここでは、L4~L12 を選択します。
※このリストはあらかじめ作成しておきます。
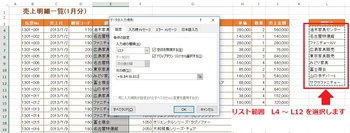
[ 元の値 ] にセル範囲が表示されたのを確認して、[ OK ] をクリックします。
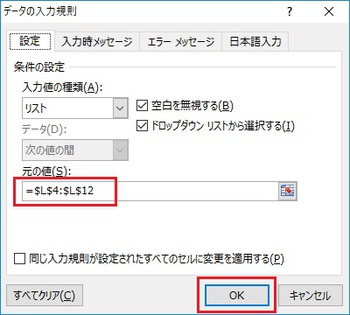
E4 に ▼ が表示され、リストからデータが入力できるようになります。

リストにないデータを入力すると、

メッセージが表示され、リスト以外のデータは入力できなくなります。

リストからデータを選択して、入力できるようになります。
入力の手間が省けて便利です。
また、リストにないデータは入力できなくなるので、
入力ミスを防ぐことができます。
【操作手順】
入力規則を設定するセル範囲を選択します。
※ここでは、E4~E60 を選択します。
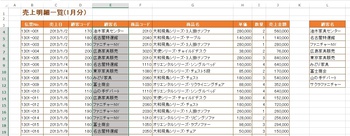
データ(タブ)の [ データの入力規則 ] をクリックします。

[ データの入力規則 ] ダイアログボックスが表示されます。
[ 入力値の種類 ] から [ リスト ] をクリックします。
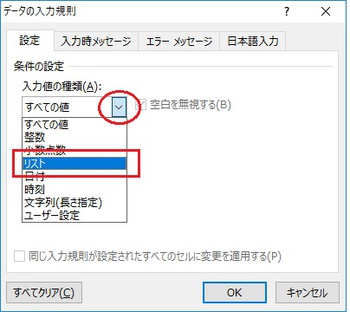
[ 元の値 ] のボックス内をクリックします。

リスト範囲を選択します。
※ここでは、L4~L12 を選択します。
※このリストはあらかじめ作成しておきます。
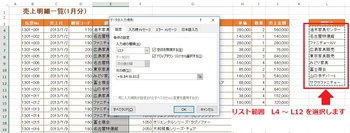
[ 元の値 ] にセル範囲が表示されたのを確認して、[ OK ] をクリックします。
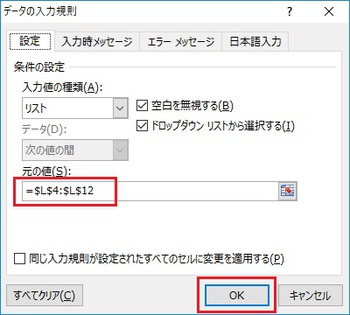
E4 に ▼ が表示され、リストからデータが入力できるようになります。

リストにないデータを入力すると、

メッセージが表示され、リスト以外のデータは入力できなくなります。

2018年01月23日
ワークシート見出しの色
「 ワークシートの見出し 」 には、色を付けることができます。
複数のワークシートを作成している場合、内容に応じて色を付けておくと、
目的のワークシートを探しやすくなります。
【操作手順】
ワークシートの見出しで右クリックします。
「 シート見出しの色 」 にマウスを合わせて任意の色をクリックします。
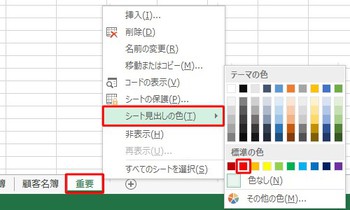
ワークシートの見出しに色が付きます。

色がわかりにくいときは、他のワークシート見出しをクリックすると、
色が付いていることがよくわかります。
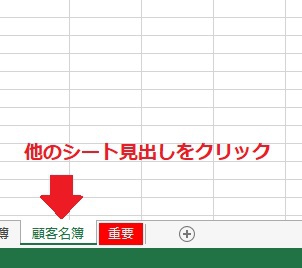
複数のワークシートを作成している場合、内容に応じて色を付けておくと、
目的のワークシートを探しやすくなります。
【操作手順】
ワークシートの見出しで右クリックします。
「 シート見出しの色 」 にマウスを合わせて任意の色をクリックします。
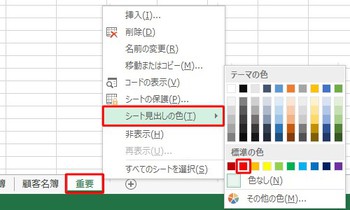
ワークシートの見出しに色が付きます。

色がわかりにくいときは、他のワークシート見出しをクリックすると、
色が付いていることがよくわかります。
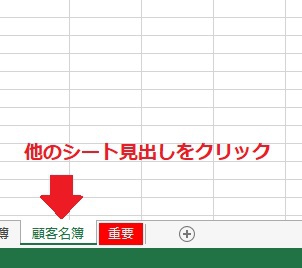
2018年01月22日
ワークシートの削除
不要なワークシートをそのままにしておくと、ブック容量が重くなります。
不要なワークシートを削除すると、ブック容量の節約にもなります。
【操作手順】
削除したい 「 ワークシート見出し 」 にマウスを合わせて、右クリックします。
メニューから [ 削除 ] をクリックします。
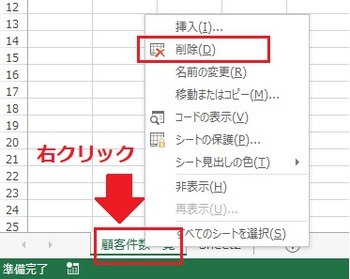
データが入力されているワークシートを削除しようとすると、確認メッセージが表示されます。
削除するときは 「 削除 」 ボタンをクリックします。

【補足】
削除したワークシートは 「 元に戻す 」 ボタンで戻すことができません。
ワークシートを削除する場合は、よく確認してから削除しましょう。
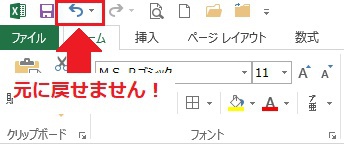
不要なワークシートを削除すると、ブック容量の節約にもなります。
【操作手順】
削除したい 「 ワークシート見出し 」 にマウスを合わせて、右クリックします。
メニューから [ 削除 ] をクリックします。
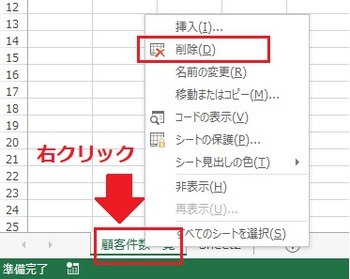
データが入力されているワークシートを削除しようとすると、確認メッセージが表示されます。
削除するときは 「 削除 」 ボタンをクリックします。

【補足】
削除したワークシートは 「 元に戻す 」 ボタンで戻すことができません。
ワークシートを削除する場合は、よく確認してから削除しましょう。
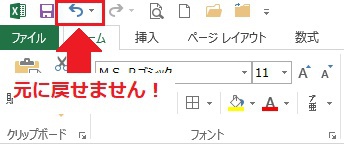
2018年01月19日
ワークシートの移動とコピー
ワークシートは移動させて並び順を替えることができます。
また、同じ形式の表を別のワークシートにも作成したいときは、
ワークシートをコピーして、データだけを修正すると簡単です。
【操作手順】
シートを移動するには、シート見出しをドラッグします。
移動先に ▼ のマークが表示されるので それを目安に移動場所を決めます。

▼ が表示されたところでマウスを離すと、シートが移動します。

シートをコピーするには、シート見出しを Ctrl キーを押しながらドラッグします。
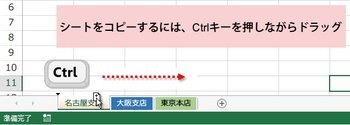
マウスを離すとシートがコピーされます。
コピーしたシートには ( 2 ) と番号が付きます。
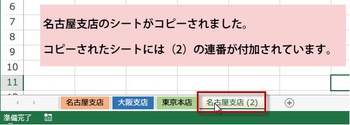
また、同じ形式の表を別のワークシートにも作成したいときは、
ワークシートをコピーして、データだけを修正すると簡単です。
【操作手順】
シートを移動するには、シート見出しをドラッグします。
移動先に ▼ のマークが表示されるので それを目安に移動場所を決めます。

▼ が表示されたところでマウスを離すと、シートが移動します。

シートをコピーするには、シート見出しを Ctrl キーを押しながらドラッグします。
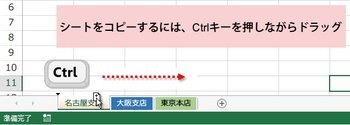
マウスを離すとシートがコピーされます。
コピーしたシートには ( 2 ) と番号が付きます。
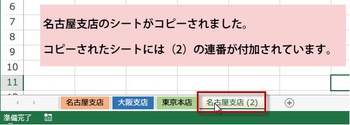
2018年01月18日
ワークシートの挿入と名前の変更
初期の設定では、1枚のワークシート ( Sheet1 ) が表示されています。
ワークシートの枚数が足りないときは、
新しいワークシートを挿入して、枚数を追加できます。
また、ワークシート名はデータの内容に合わせて変更できます。
【操作手順】
シートを追加したい時は、シート見出しの右にある 「 新しいシー ト」 をクリックします。
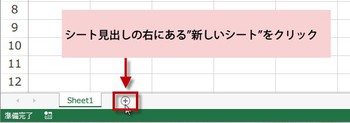
現在のシートの後ろに新しいシートが追加されます。

シート名を変更する場合は、シート見出しをダブルクリックして入力します。

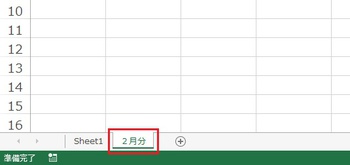
※ワークシート名は31文字までです。
※ワークシート名には、コロン : 、 円記号 ¥ 、 疑問符 ? 、 スラッシュ / 、 アスタリスク * 、 角かっこ [ ] は使用できません。
ワークシートの枚数が足りないときは、
新しいワークシートを挿入して、枚数を追加できます。
また、ワークシート名はデータの内容に合わせて変更できます。
【操作手順】
シートを追加したい時は、シート見出しの右にある 「 新しいシー ト」 をクリックします。
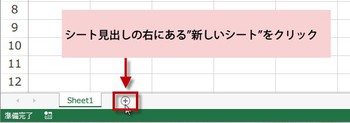
現在のシートの後ろに新しいシートが追加されます。

シート名を変更する場合は、シート見出しをダブルクリックして入力します。

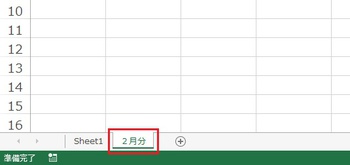
※ワークシート名は31文字までです。
※ワークシート名には、コロン : 、 円記号 ¥ 、 疑問符 ? 、 スラッシュ / 、 アスタリスク * 、 角かっこ [ ] は使用できません。
2018年01月17日
「 はがき印刷ウィザード 」 が起動しない場合の対処法

ワード2013 や 2016 で 「 はがき印刷ウィザード 」 が起動しない場合は、
何らかの影響で 「 はがき宛名面印刷ウィザード 」 のアドインが、
無効になっていることが考えられます。
「 Word のオプション 」 からアドインの設定を変更すると、現象が改善する場合があります。
【操作手順】
ファイル(タブ)をクリックします。

画面左側の 「 オプション 」 をクリックします。

「 Word のオプション 」 が表示されます。
画面左側の 「 アドイン 」 をクリックします。

「 管理 」 の ▼ をクリックし、一覧から 「 使用できないアイテム 」 をクリックして、
「 設定 」 をクリックします。

「 使用できないアイテム 」 が表示されます。
一覧から 「 アドイン:wordjpostcardwizard20.connect (mscoree.dll) 」 をクリックし、
「 有効にする 」 をクリックして 「 閉じる 」 をクリックします。

「 Word のオプション 」 の 「 OK 」 をクリックします。

Word を再起動して 「 はがき印刷ウィザード 」 が起動することを確認しましょう。
2018年01月16日
オートフィル
オートフィルは、規則性のあるデータを自動で入力する機能です。
連番や日付、曜日などの連続データを効率的に入力できます。
【操作手順】
セルに " 1 " と入力して、セルの右下にマウスを合わせます。
マウスポインタの形が 「 + 」 になったら、下にドラッグします。
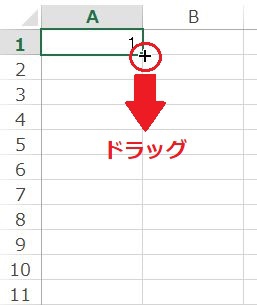
1,1,1…と表示されます。
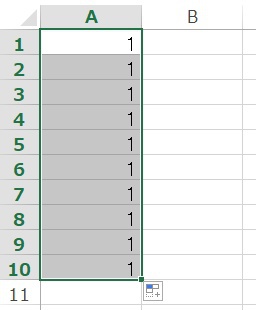
右下のボタンをクリックして、[ 連続データ ] をクリックします。
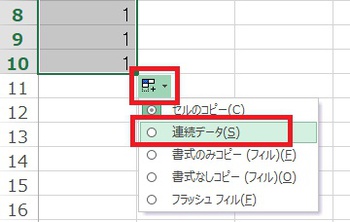
数値の連続データが入力できます。

日付や曜日なども自動入力できます。
セルに日付を入力して、セルの右下にマウスを合わせます。
マウスポインタの形が 「 + 」 になったら、下にドラッグします。
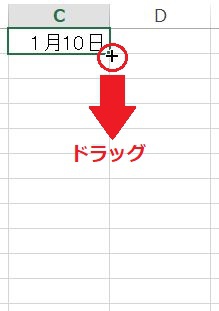
日付の連続データが入力できます。
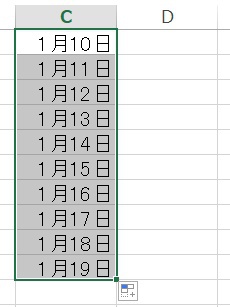
セルに曜日を入力して、
マウスポインタの形が「+」になったら、下にドラッグします。

曜日の連続データが入力できます。

連番や日付、曜日などの連続データを効率的に入力できます。
【操作手順】
セルに " 1 " と入力して、セルの右下にマウスを合わせます。
マウスポインタの形が 「 + 」 になったら、下にドラッグします。
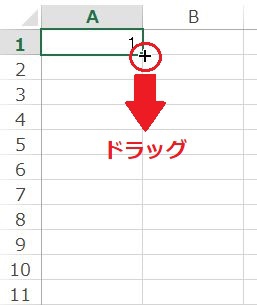
1,1,1…と表示されます。
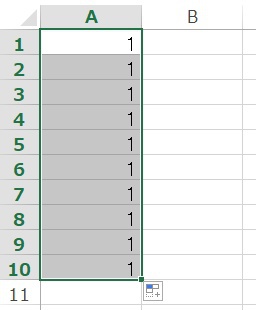
右下のボタンをクリックして、[ 連続データ ] をクリックします。
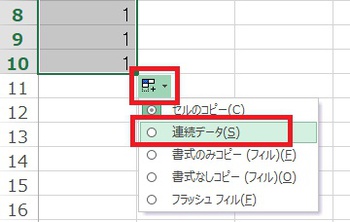
数値の連続データが入力できます。

日付や曜日なども自動入力できます。
セルに日付を入力して、セルの右下にマウスを合わせます。
マウスポインタの形が 「 + 」 になったら、下にドラッグします。
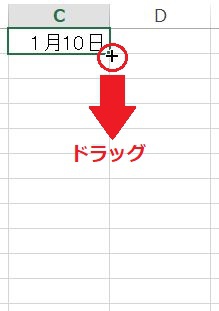
日付の連続データが入力できます。
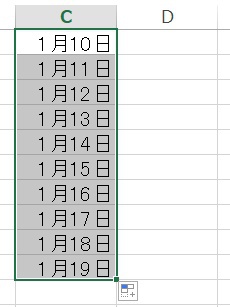
セルに曜日を入力して、
マウスポインタの形が「+」になったら、下にドラッグします。

曜日の連続データが入力できます。

2018年01月15日
列の非表示と再表示
列を一時的に非表示にできます。
非表示にした列は、一時的に隠れているだけなので、
必要なときに再表示できます。
【操作手順】
非表示にする列番号をドラッグして選択します。
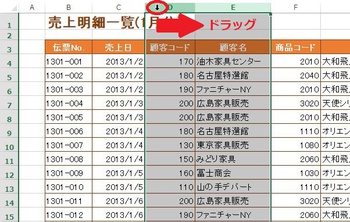
選択した列番号で右クリックして、[非表示]をクリックします。
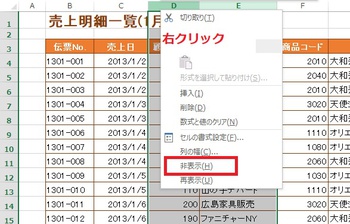
選択した列が非表示になります。

※この状態で印刷すると、表示されているデータだけが印刷できます。
列番号をドラッグして、C列~F列を選択します。
※非表示になっている列番号の左右を選択します。

選択した列番号で右クリックして、[再表示]をクリックします。
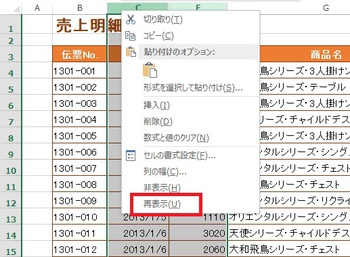
非表示になっていた列が再表示されます。
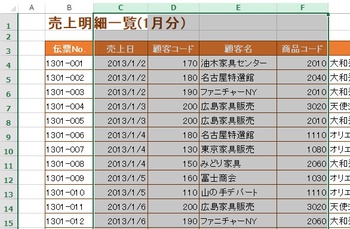
非表示にした列は、一時的に隠れているだけなので、
必要なときに再表示できます。
【操作手順】
非表示にする列番号をドラッグして選択します。
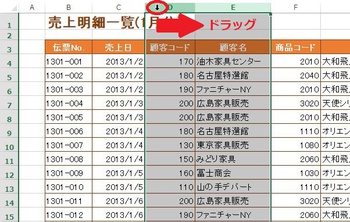
選択した列番号で右クリックして、[非表示]をクリックします。
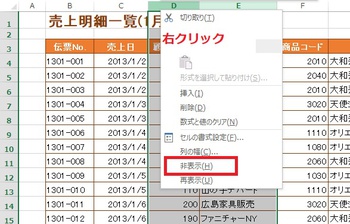
選択した列が非表示になります。

※この状態で印刷すると、表示されているデータだけが印刷できます。
列番号をドラッグして、C列~F列を選択します。
※非表示になっている列番号の左右を選択します。

選択した列番号で右クリックして、[再表示]をクリックします。
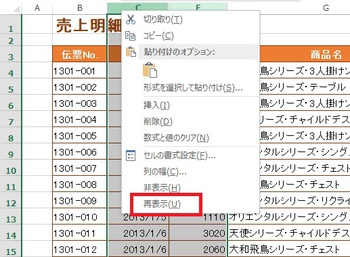
非表示になっていた列が再表示されます。
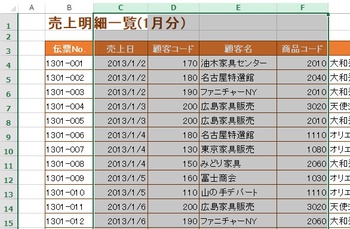
2018年01月12日
リンク貼り付け
「 リンク貼り付け 」 を使用すると、元データを変更すると参照先のデータも自動的に変更されます。
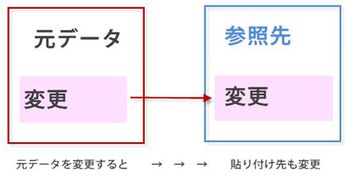
同じブック内のワークシートや異なるブック間、ほかのアプリケーション間でも設定できます。
【操作手順】
E4~E8 を選択し、右クリックして [ コピー ] をクリックします。
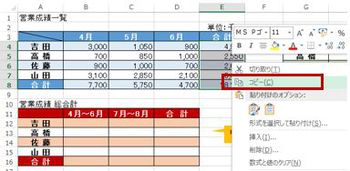
B12 で右クリックし、[ 貼り付けオプション ] から [ リンク貼り付け ] をクリックします。
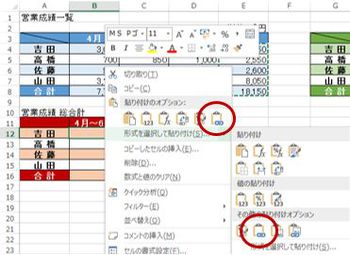
データが [ リンク貼り付け ] されます。
B12 をクリックし、数式バーに [ =E4 ] と表示されていることを確認します。
※ 『 E4の値と同じ 』 という意味です。

[ ESC ] キーを押して点線の表示を消します。
B4 の値を " 5000 " と変更すると、E4 と B12 の値も自動的に変更されます。
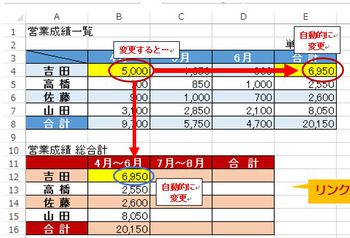
同じブック内のワークシートや異なるブック間、ほかのアプリケーション間でも設定できます。
【操作手順】
E4~E8 を選択し、右クリックして [ コピー ] をクリックします。
B12 で右クリックし、[ 貼り付けオプション ] から [ リンク貼り付け ] をクリックします。
データが [ リンク貼り付け ] されます。
B12 をクリックし、数式バーに [ =E4 ] と表示されていることを確認します。
※ 『 E4の値と同じ 』 という意味です。
[ ESC ] キーを押して点線の表示を消します。
B4 の値を " 5000 " と変更すると、E4 と B12 の値も自動的に変更されます。
2018年01月11日
形式を選択して貼り付け
コピーしたデータを様々な形式で張り付けできます。
【値のみ貼り付け】
A3~E8 を G3 へ [値のみ] 貼り付けます。
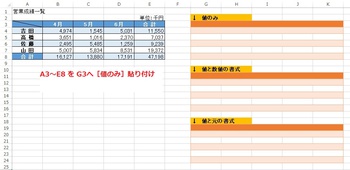
A3~E8 を選択して、右クリックして [ コピー ] をクリックします。
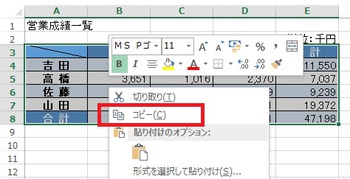
G3で右クリックして、[ 形式を選択して貼り付け ] にマウスを合わせ [ 値 ] をクリックします。

値のみが貼り付けられます( 数式や書式は貼り付けられません )

[ 値と数値の書式 ] をクリックすると、

値や3桁ごとのカンマなどはコピーしますが、色などの書式はコピーしません。
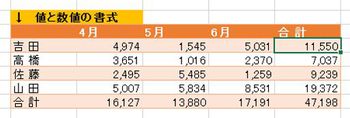
[ 値と元の書式 ] をクリックすると、
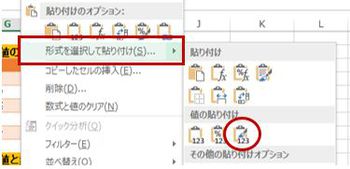
値と書式はコピーされますが、数式はコピーされません。
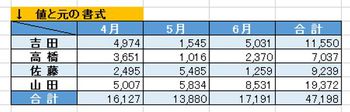
貼り付けが終わったら [ ESC ] キーを押して、点線の表示を消します。
【値のみ貼り付け】
A3~E8 を G3 へ [値のみ] 貼り付けます。
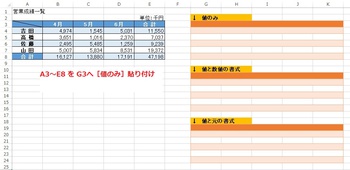
A3~E8 を選択して、右クリックして [ コピー ] をクリックします。
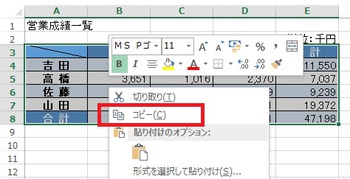
G3で右クリックして、[ 形式を選択して貼り付け ] にマウスを合わせ [ 値 ] をクリックします。

値のみが貼り付けられます( 数式や書式は貼り付けられません )

[ 値と数値の書式 ] をクリックすると、
値や3桁ごとのカンマなどはコピーしますが、色などの書式はコピーしません。
[ 値と元の書式 ] をクリックすると、
値と書式はコピーされますが、数式はコピーされません。
貼り付けが終わったら [ ESC ] キーを押して、点線の表示を消します。
2018年01月10日
Ctrl とドラッグでデータをコピーする
データのコピーは、Ctrl キーを押しながらドラッグでもできます。
近いセルにデータをコピーするときに便利です。
【操作手順】
C1 をクリックして、セルの外枠にマウスを合わせます。

[ Ctrl ] キ-を押したまま、コピー先( B10 )までドラッグします。
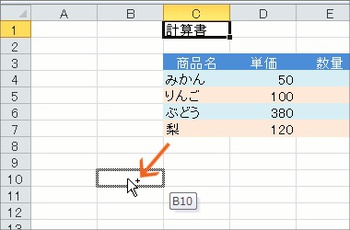
コピー先までドラッグしたら、マウスの手を放します。

[ Ctrl ] の手を先に放すと、移動になってしまうので注意しましょう。
近いセルにデータをコピーするときに便利です。
【操作手順】
C1 をクリックして、セルの外枠にマウスを合わせます。

[ Ctrl ] キ-を押したまま、コピー先( B10 )までドラッグします。
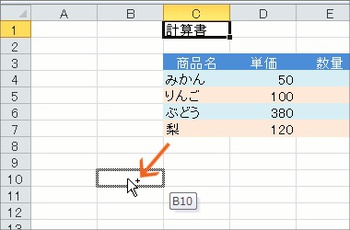
コピー先までドラッグしたら、マウスの手を放します。

[ Ctrl ] の手を先に放すと、移動になってしまうので注意しましょう。
2018年01月09日
右クリックでデータをコピーする
同じような表をいくつも作る時に、
イチから作っていたのでは手間がかかります。
そんな時は、表をコピーして使いまわしていけば簡単です。
【操作手順】
表( A4~D8 )を選択して、
選択範囲内で右クリックし、 [ コピー ] をクリックします。
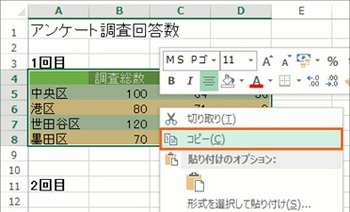
A4~D8 が点線で囲まれます。

コピー先( A12 )で右クリックして、 [ 貼り付け ] をクリックします。

データがコピーされます。

操作が終わったら、 [ ESC ] キーを押して点線の表示を消します。
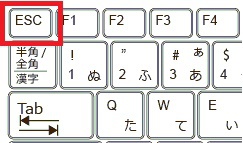
イチから作っていたのでは手間がかかります。
そんな時は、表をコピーして使いまわしていけば簡単です。
【操作手順】
表( A4~D8 )を選択して、
選択範囲内で右クリックし、 [ コピー ] をクリックします。
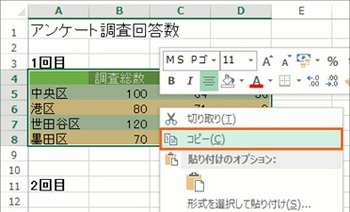
A4~D8 が点線で囲まれます。

コピー先( A12 )で右クリックして、 [ 貼り付け ] をクリックします。

データがコピーされます。

操作が終わったら、 [ ESC ] キーを押して点線の表示を消します。