 サポート内容
サポート内容⇒Officeソフトの操作方法・スキルアップや資格取得・パソコントラブルなど。  サポート方法 サポート方法⇒おもに企業様や個人ご自宅への訪問サポートを行っています。  訪問サポート対象地域 訪問サポート対象地域⇒大牟田・みやま・柳川・大川・筑後地区・熊本県荒尾・長洲・玉名地区、他。 ※他地域の方も対応いたします。 パソコンのことで困っている・・・という方、ちょっとしたことでも結構です。 お気軽にご連絡ください。ご相談・お問い合わせは " 無料 " です。  ご連絡はこちらまで ご連絡はこちらまで
 Mail
お問い合わせフォーム Mail
お問い合わせフォーム
 TEL 090-1870-3024 (服部 勝寿 Hattori Katsuhisa) TEL 090-1870-3024 (服部 勝寿 Hattori Katsuhisa)
|
2018年02月20日
COUNT 関数(セルの個数を数える)
COUNT ( カウント ) 関数は、
数値データが入力されているセルの個数を数える関数です。
文字データが入力されているセルや空白セルの個数は数えません。
【操作手順】
COUNT 関数を使用して、出席者数を数えます。
E2 をクリックします。

ホーム(タブ)の [ Σ オートSUM ] の ▼ をクリックします。
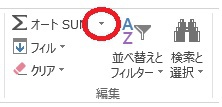
一覧から [ 数値の個数 ] をクリックします。

E1 が点線で囲まれ、= COUNT ( E1 ) と表示されます。
※関数は隣接している数値データを自動的に認識します。

出席者数を求めるセル範囲 " C4:C13 " をドラッグして選択します。
= COUNT ( C4:C13 ) と表示されます。

Enter キーで確定すると、出席者数が " 8 " と表示されます。
※ C7 と C12 の " 欠席" は、文字データなのでカウントしません。
数式バーに数式が表示されていることを確認します。

数値データが入力されているセルの個数を数える関数です。
文字データが入力されているセルや空白セルの個数は数えません。
【操作手順】
COUNT 関数を使用して、出席者数を数えます。
E2 をクリックします。

ホーム(タブ)の [ Σ オートSUM ] の ▼ をクリックします。
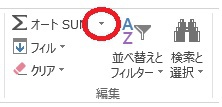
一覧から [ 数値の個数 ] をクリックします。

E1 が点線で囲まれ、= COUNT ( E1 ) と表示されます。
※関数は隣接している数値データを自動的に認識します。

出席者数を求めるセル範囲 " C4:C13 " をドラッグして選択します。
= COUNT ( C4:C13 ) と表示されます。

Enter キーで確定すると、出席者数が " 8 " と表示されます。
※ C7 と C12 の " 欠席" は、文字データなのでカウントしません。
数式バーに数式が表示されていることを確認します。

2018年02月19日
COUNTA 関数(セルの個数を数える)
COUNTA ( カウントエー ) 関数は、空白でないセルの個数を数える関数です。
商品数や在席者数など、件数を数えたいときに利用すると便利です。
【操作手順】
COUNTA 関数を使用して、在席者数を数えます。
E1 をクリックします。

[ fx ] ( 関数の挿入 ) ボタンをクリックします。

[ 関数の挿入 ] ダイアログボックスが表示されます。
[ 関数の分類 ] から [ 統計 ] をクリックします。

下にスクロールして [ COUNTA ] をクリックして、[ OK ] をクリックします。

COUNTA 関数のボックスが表示されます。
[ 値1 ] にカーソルが表示されていることを確認します。

B4:B13をドラッグして選択します。
※在席者数を数えるので、氏名が入力されているセル範囲を選択します。

[ 値1 ] に " B4:B13 " と表示されたことを確認して、[ OK ] をクリックします。

E1 に " 10 " と表示され、在席者数が " 10人 " ということが分かります。
数式バーに数式が表示されていることを確認します。

商品数や在席者数など、件数を数えたいときに利用すると便利です。
【操作手順】
COUNTA 関数を使用して、在席者数を数えます。
E1 をクリックします。

[ fx ] ( 関数の挿入 ) ボタンをクリックします。

[ 関数の挿入 ] ダイアログボックスが表示されます。
[ 関数の分類 ] から [ 統計 ] をクリックします。

下にスクロールして [ COUNTA ] をクリックして、[ OK ] をクリックします。

COUNTA 関数のボックスが表示されます。
[ 値1 ] にカーソルが表示されていることを確認します。

B4:B13をドラッグして選択します。
※在席者数を数えるので、氏名が入力されているセル範囲を選択します。

[ 値1 ] に " B4:B13 " と表示されたことを確認して、[ OK ] をクリックします。

E1 に " 10 " と表示され、在席者数が " 10人 " ということが分かります。
数式バーに数式が表示されていることを確認します。

2018年02月16日
MIN 関数で最小値を求める
MIN (ミニマム) 関数は、最小値を求める関数です。
最小値を求めるセル範囲を選択するだけで、簡単に求めることができます。
【操作手順】
最小値を表示したいセル " B12 " をクリックします。
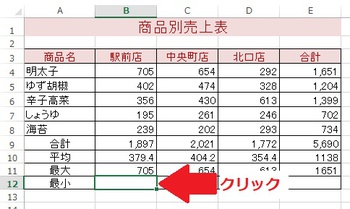
ホーム(タブ)の [ Σ オートSUM ] ▼ をクリックします。

[ 最小値 ] をクリックします。

B4 ~ B11 が点線で囲まれ、 = MIN ( B4:B11 ) と表示されます。

最小値を求めるセル範囲 " B4:B8 " をドラッグして選択します。
= MIN ( B4:B8 ) と表示されます。

Enter キーで確定すると、最小値が求められます。

数式バーに数式が表示されていることを確認します。

B12 をクリックして、セルの右下にマウスを合わせます。

マウスポインタが + の形に変わったら、E12 までドラッグします。

数式がコピーされ、それぞれの最小値が求められます。

最小値を求めるセル範囲を選択するだけで、簡単に求めることができます。
【操作手順】
最小値を表示したいセル " B12 " をクリックします。
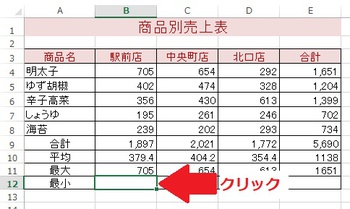
ホーム(タブ)の [ Σ オートSUM ] ▼ をクリックします。

[ 最小値 ] をクリックします。

B4 ~ B11 が点線で囲まれ、 = MIN ( B4:B11 ) と表示されます。

最小値を求めるセル範囲 " B4:B8 " をドラッグして選択します。
= MIN ( B4:B8 ) と表示されます。

Enter キーで確定すると、最小値が求められます。

数式バーに数式が表示されていることを確認します。

B12 をクリックして、セルの右下にマウスを合わせます。

マウスポインタが + の形に変わったら、E12 までドラッグします。

数式がコピーされ、それぞれの最小値が求められます。

2018年02月15日
MAX 関数で最大値を求める
MAX 関数は、最大値を求める関数です。
最大値を求めるセル範囲を選択するだけで、簡単に求めることができます。
【操作手順】
最大値を表示したいセル " B11 " をクリックします。
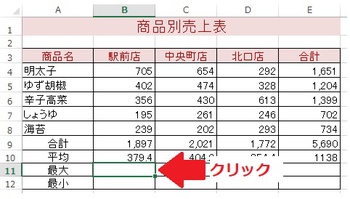
ホーム(タブ)の [ Σ オートSUM ] ▼ をクリックします。

[ 最大値 ] をクリックします。

B4 ~ B10 が点線で囲まれ、 = MAX ( B4:B10 ) と表示されます。
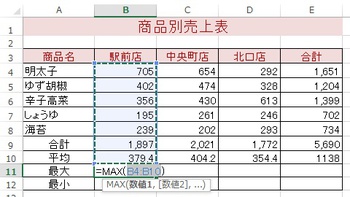
最大値を求めるセル範囲 " B4:B8 " をドラッグして選択します。
= MAX ( B4:B8 ) と表示されます。

Enter キーで確定すると、最大値が求められます。
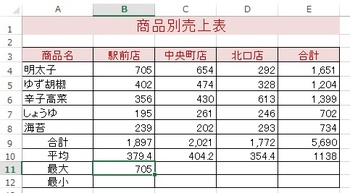
数式バーに数式が表示されていることを確認します。
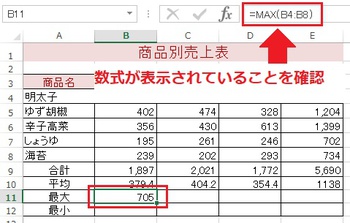
B11 をクリックして、セルの右下にマウスを合わせます。
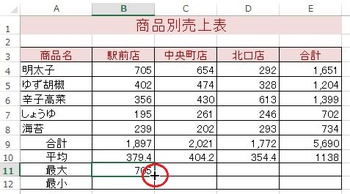
マウスポインタが + の形に変わったら、E11までドラッグします。
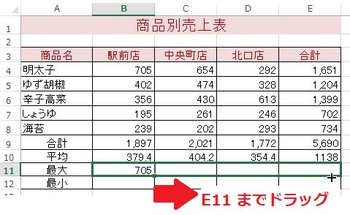
数式がコピーされ、それぞれの最大値が求められます。

最大値を求めるセル範囲を選択するだけで、簡単に求めることができます。
【操作手順】
最大値を表示したいセル " B11 " をクリックします。
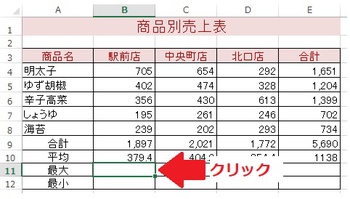
ホーム(タブ)の [ Σ オートSUM ] ▼ をクリックします。

[ 最大値 ] をクリックします。

B4 ~ B10 が点線で囲まれ、 = MAX ( B4:B10 ) と表示されます。
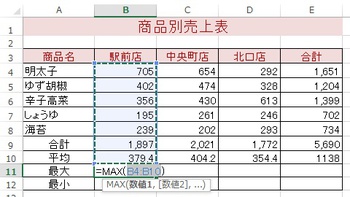
最大値を求めるセル範囲 " B4:B8 " をドラッグして選択します。
= MAX ( B4:B8 ) と表示されます。

Enter キーで確定すると、最大値が求められます。
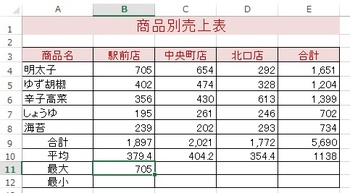
数式バーに数式が表示されていることを確認します。
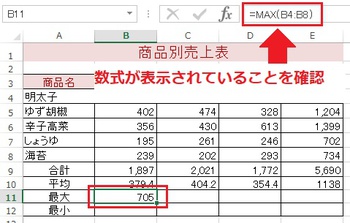
B11 をクリックして、セルの右下にマウスを合わせます。
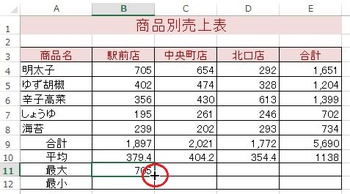
マウスポインタが + の形に変わったら、E11までドラッグします。
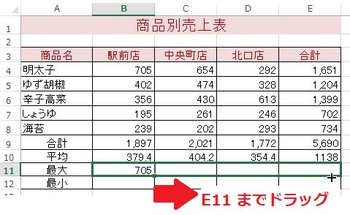
数式がコピーされ、それぞれの最大値が求められます。

2018年02月13日
AVERAGE 関数で平均値を求める
AVERAGE 関数は、平均値を求める関数です。
平均を求めるセル範囲を選択するだけで、簡単に求めることができます。
【操作手順】
平均値を表示したいセル " B10 " をクリックします。

ホーム(タブ) の [ Σ オートSUM ] ▼ をクリックします。

一覧から [ 平均 ] をクリックします。
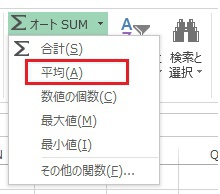
B4 ~ B9 が点線で囲まれ、 = AVERAGE ( B4:B9 ) と表示されます。
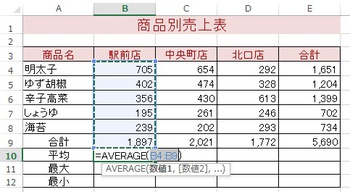
平均を求めるセル範囲 " B4:B8 " をドラッグして選択します。
= AVERAGE ( B4:B8 ) と表示されます。

Enter キーで確定すると、平均値が求められます。

数式バーに数式が表示されていることを確認します。

B10 をクリックして、セルの右下にマウスを合わせます。

マウスポインタが + の形に変わったら、E10 までドラッグします。
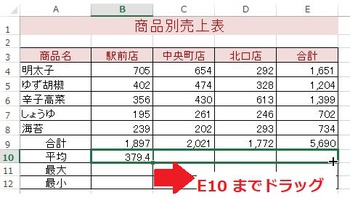
数式がコピーされ、それぞれの平均値が求められます。

平均を求めるセル範囲を選択するだけで、簡単に求めることができます。
【操作手順】
平均値を表示したいセル " B10 " をクリックします。

ホーム(タブ) の [ Σ オートSUM ] ▼ をクリックします。

一覧から [ 平均 ] をクリックします。
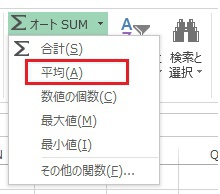
B4 ~ B9 が点線で囲まれ、 = AVERAGE ( B4:B9 ) と表示されます。
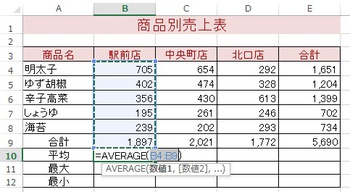
平均を求めるセル範囲 " B4:B8 " をドラッグして選択します。
= AVERAGE ( B4:B8 ) と表示されます。

Enter キーで確定すると、平均値が求められます。

数式バーに数式が表示されていることを確認します。

B10 をクリックして、セルの右下にマウスを合わせます。

マウスポインタが + の形に変わったら、E10 までドラッグします。
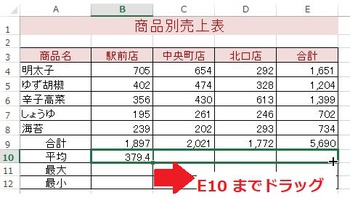
数式がコピーされ、それぞれの平均値が求められます。

2018年02月09日
表にテーブルスタイルを設定する
作成した表に [ テーブル ] 機能を設定すると [ テーブルスタイル ] を使用して、
罫線や塗りつぶしの色などのスタイル(デザイン)を簡単に設定できます。
【操作手順】
表内をクリックします ( 表内であればどこでも構いません ) 。

挿入(タブ)の [ テーブル ] をクリックします。

[ テーブルの作成 ] ダイアログボックスが表示されます。
表の範囲が表示されていることを確認して [ OK ] をクリックします。

表にスタイル( デザイン )が設定されます。
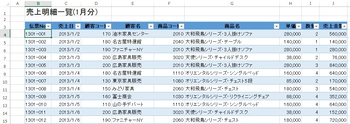
デザイン(タブ)の [ テーブルスタイル ] ▼ をクリックします。

任意のスタイルをクリックします。

スタイルが設定されます。

スタイルを解除したいときは [ クリア ] をクリックします。

罫線や塗りつぶしの色などのスタイル(デザイン)を簡単に設定できます。
【操作手順】
表内をクリックします ( 表内であればどこでも構いません ) 。

挿入(タブ)の [ テーブル ] をクリックします。

[ テーブルの作成 ] ダイアログボックスが表示されます。
表の範囲が表示されていることを確認して [ OK ] をクリックします。

表にスタイル( デザイン )が設定されます。
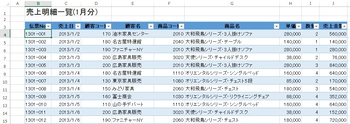
デザイン(タブ)の [ テーブルスタイル ] ▼ をクリックします。

任意のスタイルをクリックします。

スタイルが設定されます。

スタイルを解除したいときは [ クリア ] をクリックします。

2018年02月08日
用紙の中央に体裁よく印刷する方法
エクセルで表やグラフを印刷しようとすると、
初期の設定では、用紙の左上に寄ってしまいます。

[ ページ設定 ] ダイアログボックスを使うと、
表やグラフを用紙の中央に体裁よく印刷できます。
【操作手順】
ページレイアウト(タブ)の [ ページ設定 ] グループから
ダイアログボックス起動ボタンをクリックします。

[ ページ設定 ] ダイアログボックスの余白(タブ)をクリックします。

[ 水平 ] にチェックを入れると、用紙の幅に対して中央に印刷されます。


[ 垂直] にチェックを入れると、用紙の高さに対して中央に印刷されます。


[ 水平 ] [ 垂直 ] の両方にチェックを入れると、用紙の中央に印刷されます。
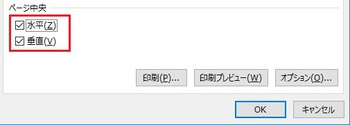

初期の設定では、用紙の左上に寄ってしまいます。

[ ページ設定 ] ダイアログボックスを使うと、
表やグラフを用紙の中央に体裁よく印刷できます。
【操作手順】
ページレイアウト(タブ)の [ ページ設定 ] グループから
ダイアログボックス起動ボタンをクリックします。

[ ページ設定 ] ダイアログボックスの余白(タブ)をクリックします。

[ 水平 ] にチェックを入れると、用紙の幅に対して中央に印刷されます。


[ 垂直] にチェックを入れると、用紙の高さに対して中央に印刷されます。


[ 水平 ] [ 垂直 ] の両方にチェックを入れると、用紙の中央に印刷されます。
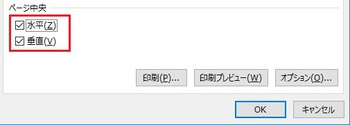

2018年02月07日
表の項目名を常に表示する方法
エクセルで表をスクロールすると、表の項目名もスクロールされてしまいます。
「 ウィンドウ枠の固定 」 という機能を使うと、
表の項目名は固定したまま、データだけをスクロールできます。
【操作手順】
この表の場合、1~3 行目を固定して、4 行目以降をスクロールします。

行番号 " 4 " ( 項目名のすぐ下の行 ) をクリックします。

表示(タブ)から 「 ウィンドウ枠の固定 」 をクリックします。
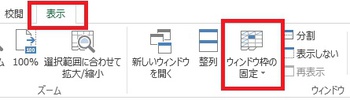
一覧から 「 ウィンドウ枠の固定 」 をクリックします。

画面をスクロールしてみると、
項目名 ( 3 行目より上 ) は固定されたまま、4 行目以降がクロールされます。

「 ウィンドウ枠の固定 」 という機能を使うと、
表の項目名は固定したまま、データだけをスクロールできます。
【操作手順】
この表の場合、1~3 行目を固定して、4 行目以降をスクロールします。

行番号 " 4 " ( 項目名のすぐ下の行 ) をクリックします。

表示(タブ)から 「 ウィンドウ枠の固定 」 をクリックします。
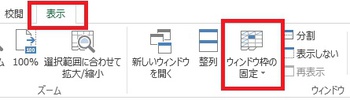
一覧から 「 ウィンドウ枠の固定 」 をクリックします。

画面をスクロールしてみると、
項目名 ( 3 行目より上 ) は固定されたまま、4 行目以降がクロールされます。

2018年02月06日
セルに模様を付ける
「 セルの書式設定 」 ダイアログボックスの[塗りつぶし(タブ)]から、
セルに模様を付けることができます。
【操作手順】
模様を付けるセルで、右クリックして 「 セルの書式設定 」 をクリックします。

「 セルの書式設定 」 ダイアログボックスが表示されます。
[ 塗りつぶし(タブ) ] をクリックします。
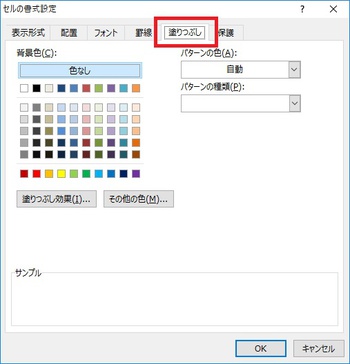
[ パターンの色 ] から任意の色をクリックします。
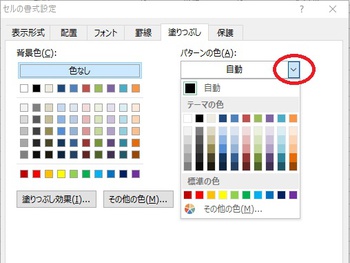
[ パターンの種類 ] から任意のパターンをクリックします。

[ サンプル ] で模様を確認して [ OK ] ボタンをクリックします。

セルに模様が付きます。

セルに模様を付けることができます。
【操作手順】
模様を付けるセルで、右クリックして 「 セルの書式設定 」 をクリックします。

「 セルの書式設定 」 ダイアログボックスが表示されます。
[ 塗りつぶし(タブ) ] をクリックします。
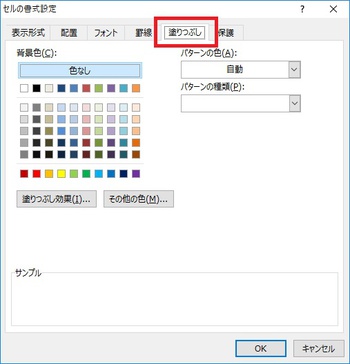
[ パターンの色 ] から任意の色をクリックします。
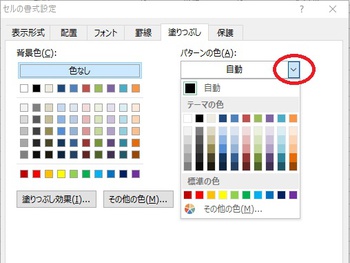
[ パターンの種類 ] から任意のパターンをクリックします。

[ サンプル ] で模様を確認して [ OK ] ボタンをクリックします。

セルに模様が付きます。

2018年02月05日
セルの絶対参照
「 セルの絶対参照 」 とは、特定のセルを常に固定することです。
セルの絶対参照を使って数式を入力すると、
コピーや移動を行っても、数式のセルは変更されません。
セルを絶対参照にするには、
F4 キーを使って " $ " の記号を付けて、 $A$1 のように指定します。
【操作手順】
F4 をクリックして、「 = E4 / E9 」 と入力します。
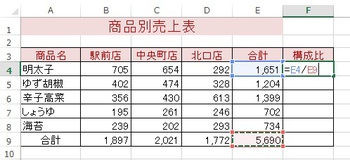
E9 の後ろにカーソルがあることを確認して、キーボードの F4 キーを押します。

数式が 「 = E4 / $E$9 」 と表示されます。
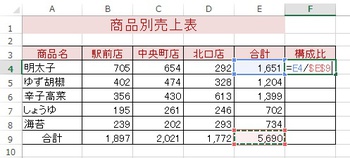
Enter キーを押して確定すると、構成比が表示されます。
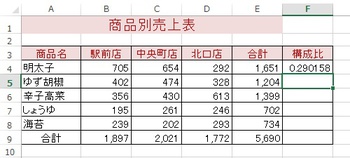
オートフィルを使って F4 の数式を F9 までコピーします。
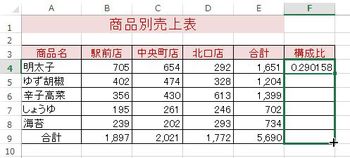
それぞれの構成比が表示されます。
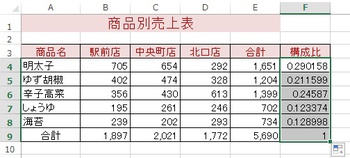
構成比が表示されたセルをクリックして、E9 が絶対参照になっていることを確認します。

セルの絶対参照を使って数式を入力すると、
コピーや移動を行っても、数式のセルは変更されません。
セルを絶対参照にするには、
F4 キーを使って " $ " の記号を付けて、 $A$1 のように指定します。
【操作手順】
F4 をクリックして、「 = E4 / E9 」 と入力します。
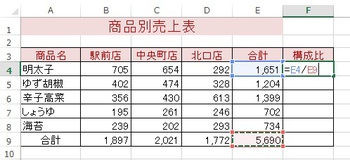
E9 の後ろにカーソルがあることを確認して、キーボードの F4 キーを押します。

数式が 「 = E4 / $E$9 」 と表示されます。
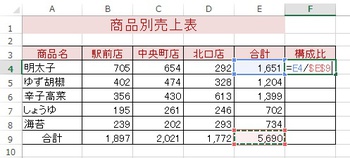
Enter キーを押して確定すると、構成比が表示されます。
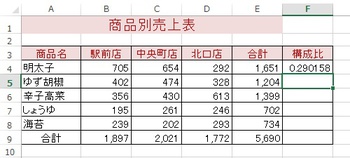
オートフィルを使って F4 の数式を F9 までコピーします。
それぞれの構成比が表示されます。
構成比が表示されたセルをクリックして、E9 が絶対参照になっていることを確認します。
2018年02月02日
行を挿入する
表を作成したあとに新しい行を挿入するには、行番号で右クリックします。
行を挿入すると、すぐ上の行と同じ書式が設定されますが、
「 挿入オプション 」 ボタンを使うと、上下どちらの行に書式を合わせるのか、
または書式なしにするのかを選択できます。
【操作手順】
3 行目と4 行目の間に行を挿入します。
行番号 「 4 」 にマウスを合わせます。

右クリックして、メニューから [ 挿入 ] をクリックします。

新しい行が挿入され、すぐ上の行と同じ書式が設定されます。

「 挿入オプション 」 ボタンをクリックします。

メニューから [ 下と同じ書式を適用 ] をクリックします。

下の行と同じ書式が設定されます。

行を挿入すると、すぐ上の行と同じ書式が設定されますが、
「 挿入オプション 」 ボタンを使うと、上下どちらの行に書式を合わせるのか、
または書式なしにするのかを選択できます。
【操作手順】
3 行目と4 行目の間に行を挿入します。
行番号 「 4 」 にマウスを合わせます。
右クリックして、メニューから [ 挿入 ] をクリックします。
新しい行が挿入され、すぐ上の行と同じ書式が設定されます。
「 挿入オプション 」 ボタンをクリックします。
メニューから [ 下と同じ書式を適用 ] をクリックします。
下の行と同じ書式が設定されます。
2018年02月01日
書式を崩さずに数式をコピーする
オートフィルを使って数式をコピーすると、
セルに設定している書式も一緒にコピーしてしまうため、
書式が崩れる場合があります。
書式を崩さずに数式をコピーするには、
「 オートフィルオプション 」 ボタンの [ 書式なしコピー ] を使います。
【操作手順】
E4 に SUM 関数で合計が求められていることを確認します。

E4 の数式を E8 までコピーします。
E4 をクリックして、セルの右下にマウスを合わせ、
マウスポインタが + の形になったところで、E8 までドラッグします。

書式も一緒にコピーされてしまいますが、「 オートフィルオプション 」 ボタンをクリックします。

一覧から [ 書式なしコピー ] をクリックします。

書式を崩さずに数式がコピーされます。

セルに設定している書式も一緒にコピーしてしまうため、
書式が崩れる場合があります。
書式を崩さずに数式をコピーするには、
「 オートフィルオプション 」 ボタンの [ 書式なしコピー ] を使います。
【操作手順】
E4 に SUM 関数で合計が求められていることを確認します。

E4 の数式を E8 までコピーします。
E4 をクリックして、セルの右下にマウスを合わせ、
マウスポインタが + の形になったところで、E8 までドラッグします。
書式も一緒にコピーされてしまいますが、「 オートフィルオプション 」 ボタンをクリックします。
一覧から [ 書式なしコピー ] をクリックします。
書式を崩さずに数式がコピーされます。


