 サポート内容
サポート内容⇒Officeソフトの操作方法・スキルアップや資格取得・パソコントラブルなど。  サポート方法 サポート方法⇒おもに企業様や個人ご自宅への訪問サポートを行っています。  訪問サポート対象地域 訪問サポート対象地域⇒大牟田・みやま・柳川・大川・筑後地区・熊本県荒尾・長洲・玉名地区、他。 ※他地域の方も対応いたします。 パソコンのことで困っている・・・という方、ちょっとしたことでも結構です。 お気軽にご連絡ください。ご相談・お問い合わせは " 無料 " です。  ご連絡はこちらまで ご連絡はこちらまで
 Mail
お問い合わせフォーム Mail
お問い合わせフォーム
 TEL 090-1870-3024 (服部 勝寿 Hattori Katsuhisa) TEL 090-1870-3024 (服部 勝寿 Hattori Katsuhisa)
|
2017年12月29日
仕事納め
昨日で仕事納めでした。
1年間お疲れ様でした。
生徒さんから、チロルチョコ をたくさんいただきました。


ありがとうございます~ ^^) _旦~~
来年もよろしくお願いします~ (^_^) /~~~ピシー!ピシー!
1年間お疲れ様でした。
生徒さんから、チロルチョコ をたくさんいただきました。


ありがとうございます~ ^^) _旦~~
来年もよろしくお願いします~ (^_^) /~~~ピシー!ピシー!
2017年12月28日
ドラッグでデータを移動する
近いセルにデータを移動する場合は、
ドラッグでデータを移動する方が便利です。
【操作手順】
A3 をクリックして、セルの外枠にマウスを合わせます。
マウスポインタの形が 十字 の矢印に変わります。
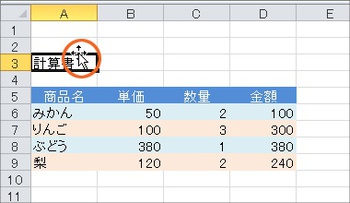
移動先( C1 )までドラッグします。
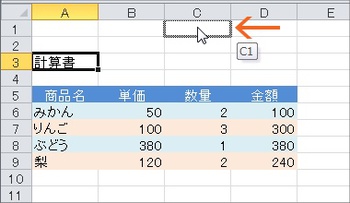
データが移動します。

ドラッグでデータを移動する方が便利です。
【操作手順】
A3 をクリックして、セルの外枠にマウスを合わせます。
マウスポインタの形が 十字 の矢印に変わります。
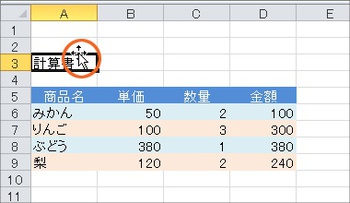
移動先( C1 )までドラッグします。
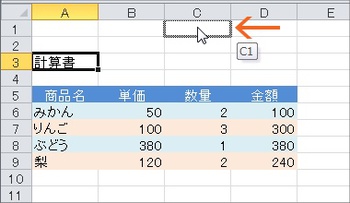
データが移動します。

2017年12月27日
右クリックでデータを移動する
データの移動方法は様々ありますが、右クリックの方法を解説します。
【操作手順】
B5~E9 を選択して、選択内で右クリックし、 [ 切り取り ] をクリックします。

B5~E9 が点線で囲まれます。
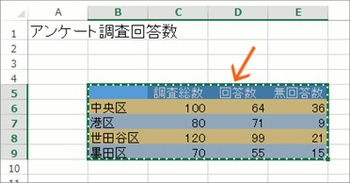
移動先( A2 )で右クリックして、[ 貼り付け ] をクリックします。

データが A2 へ移動します。
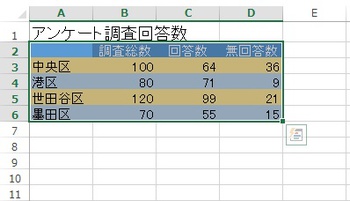
【操作手順】
B5~E9 を選択して、選択内で右クリックし、 [ 切り取り ] をクリックします。

B5~E9 が点線で囲まれます。
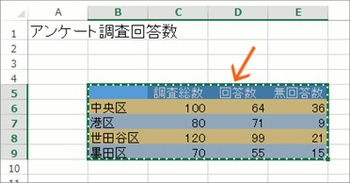
移動先( A2 )で右クリックして、[ 貼り付け ] をクリックします。

データが A2 へ移動します。
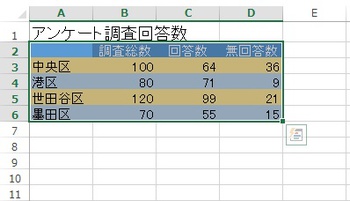
2017年12月26日
均等割り付けは文字だけを選択します
ワードで、文字列を均等割り付けするときは、
段落記号を含めずに文字だけを選択します。

マウスのドラッグ操作で選択するのが難しいときは、
Shift キーをを押しながら、左右の矢印キーを押して選択します。
【操作手順】
選択する文字の先頭にカーソルを表示します。

Shift キーを押しながら、→ (右矢印) キーを何度か押します。
※ 文字がすべて選択されるまで → (右矢印) キーを押します。
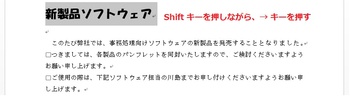
この時点では、段落記号を含めて選択されます。

Shift キーを押しながら、← (左矢印)キーを1回押します。

段落記号を含めずに文字だけを選択できます。

ホーム(タブ)の [ 均等割り付け ] をクリックします。

[ 新しい文字列の幅 ] を指定して、OKボタンをクリックします。

指定した文字幅で均等割り付けされます。

【補足】
段落記号を含めて選択して [ 均等割り付け ] すると、
段落全体の幅で均等割り付けされます。
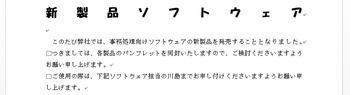
段落記号を含めずに文字だけを選択します。

マウスのドラッグ操作で選択するのが難しいときは、
Shift キーをを押しながら、左右の矢印キーを押して選択します。
【操作手順】
選択する文字の先頭にカーソルを表示します。

Shift キーを押しながら、→ (右矢印) キーを何度か押します。
※ 文字がすべて選択されるまで → (右矢印) キーを押します。
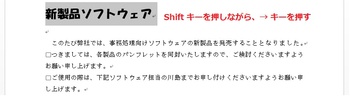
この時点では、段落記号を含めて選択されます。

Shift キーを押しながら、← (左矢印)キーを1回押します。

段落記号を含めずに文字だけを選択できます。

ホーム(タブ)の [ 均等割り付け ] をクリックします。

[ 新しい文字列の幅 ] を指定して、OKボタンをクリックします。

指定した文字幅で均等割り付けされます。

【補足】
段落記号を含めて選択して [ 均等割り付け ] すると、
段落全体の幅で均等割り付けされます。
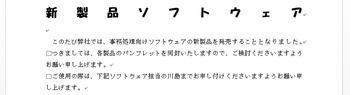
2017年12月25日
画面を拡大・縮小する
画面を拡大するには、
Ctrl キーを押しながら、マウスホイールを上に回します。
縮小するときは、
Ctrl キーを押しながら、マウスホイールを下に回します。

エクセルに限らず、ワードやホームページでも利用できます。
【操作手順】
これが通常の大きさ( 100% )です。

Ctrl キーを押しながら、マウスホイールを上に回します。
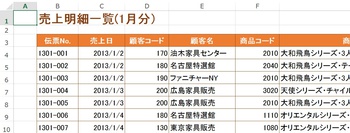
画面が拡大されます。
Ctrl キーを押しながら、マウスホイールを下に回します。

画面が縮小されます。
見やすく操作しやすい大きさに調整しましょう。
Ctrl キーを押しながら、マウスホイールを上に回します。
縮小するときは、
Ctrl キーを押しながら、マウスホイールを下に回します。

エクセルに限らず、ワードやホームページでも利用できます。
【操作手順】
これが通常の大きさ( 100% )です。

Ctrl キーを押しながら、マウスホイールを上に回します。
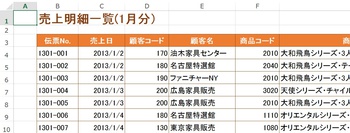
画面が拡大されます。
Ctrl キーを押しながら、マウスホイールを下に回します。

画面が縮小されます。
見やすく操作しやすい大きさに調整しましょう。
2017年12月22日
離れたセル範囲を選択する
離れたセル範囲を同時に選択するには、
最初のセル範囲を選択した後、
2つ目以降のセル範囲は Ctrl キーを押しながらドラッグします。
【操作手順】
最初のセル範囲をドラッグで選択します。

2つ目のセル範囲は Ctrl キーを押しながらドラッグします。
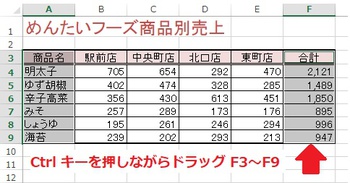
離れたセル範囲を同時に選択できます。
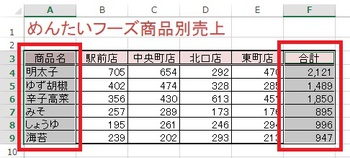
最初のセル範囲を選択した後、
2つ目以降のセル範囲は Ctrl キーを押しながらドラッグします。
【操作手順】
最初のセル範囲をドラッグで選択します。

2つ目のセル範囲は Ctrl キーを押しながらドラッグします。
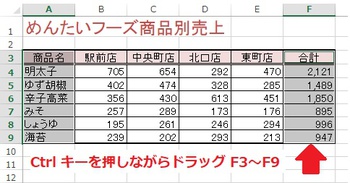
離れたセル範囲を同時に選択できます。
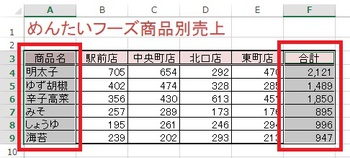
2017年12月21日
広いセル範囲を正確に選択する
マウスをドラッグして、広いセル範囲を選択するのは
時間もかかり、大変です。
広いセル範囲を選択するには、
最初のセルをクリックして、
最後のセルを Shift キーを押しながらクリックすると、
正確に効率よく選択できます。
【操作手順】
最初のセルをクリックします。

画面をスクロールして、
最後のセルを Shift キーを押しながらクリックします。

広いセル範囲を正確に選択できます。
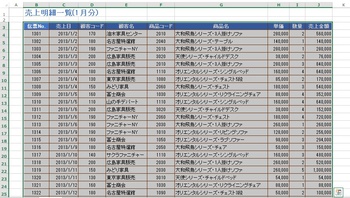
時間もかかり、大変です。
広いセル範囲を選択するには、
最初のセルをクリックして、
最後のセルを Shift キーを押しながらクリックすると、
正確に効率よく選択できます。
【操作手順】
最初のセルをクリックします。

画面をスクロールして、
最後のセルを Shift キーを押しながらクリックします。

広いセル範囲を正確に選択できます。
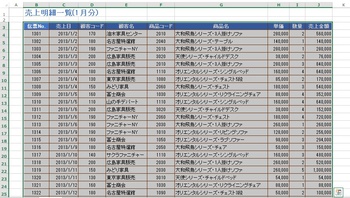
2017年12月20日
日付と曜日を表示する方法
1つのセルに12月26日(火) のように
日付と曜日を表示させることができます。
【操作手順】
日付を入力しているセルを選択して、
右クリック ⇒ [ セルの書式設定 ] をクリックします。

[ セルの書式設定 ] ダイアログボックスが表示されます。
表示形式(タブ)の [ ユーザー定義 ] をクリックします。

種類ボックス内をクリックして、m"月"d"日" の後ろに (aaa) と半角入力します。

※ aaa は曜日を表す表示形式で、月・火・・・のように表示されます。
[ OK ] ボタンをクリックします。
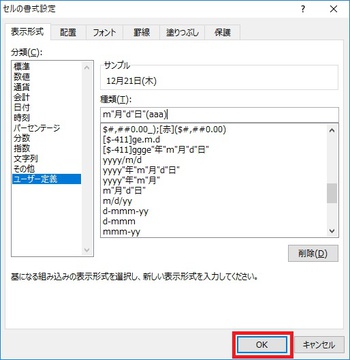
セルに日付と曜日が表示されます。
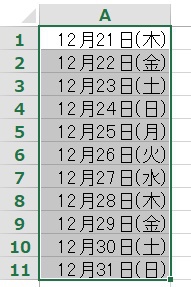
日付と曜日を表示させることができます。
【操作手順】
日付を入力しているセルを選択して、
右クリック ⇒ [ セルの書式設定 ] をクリックします。

[ セルの書式設定 ] ダイアログボックスが表示されます。
表示形式(タブ)の [ ユーザー定義 ] をクリックします。

種類ボックス内をクリックして、m"月"d"日" の後ろに (aaa) と半角入力します。

※ aaa は曜日を表す表示形式で、月・火・・・のように表示されます。
[ OK ] ボタンをクリックします。
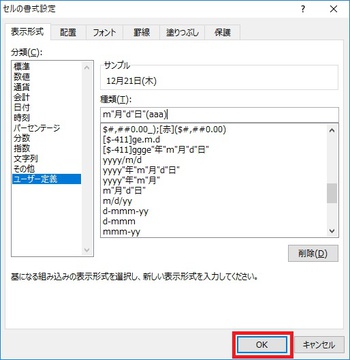
セルに日付と曜日が表示されます。
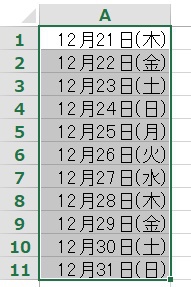
2017年12月19日
日付をもとに曜日を表示する
入力した日付データをもとに曜日を表示できます。
1カ月分の一覧表などに曜日を表示したいときに便利です。
【操作手順】
日付を入力しているセルを選択して、右クリックします。

メニューから [ セルの書式設定 ] をクリックします。
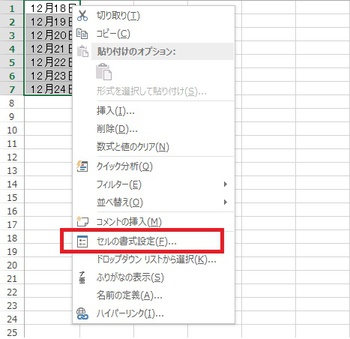
[ セルの書式設定 ] ダイアログボックスが表示されます。

表示形式(タブ)の [ ユーザー定義 ] をクリックします。
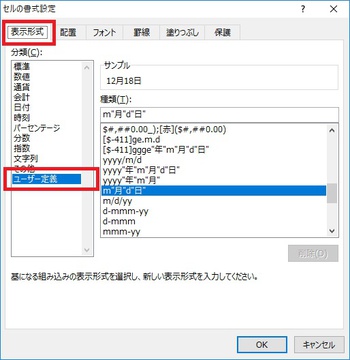
種類のボックス内に半角で aaa と a を3つ入力します。

aaa は曜日を表す表示形式です。
aaa と入力すると曜日が、月・火・・・と表示されます。
[ OK ] ボタンをクリックします。

日付が、月・火・・・のように曜日で表示されます。
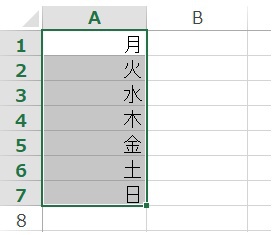
ちなみに、、、
aaaa と a を4つ続けて入力すると、

月曜日・火曜日・・・のように表示されます。

1カ月分の一覧表などに曜日を表示したいときに便利です。
【操作手順】
日付を入力しているセルを選択して、右クリックします。

メニューから [ セルの書式設定 ] をクリックします。
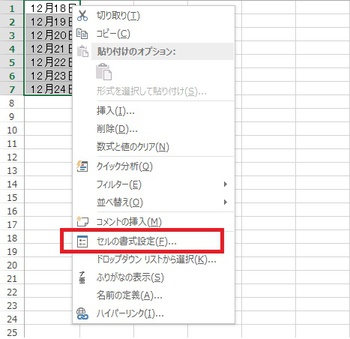
[ セルの書式設定 ] ダイアログボックスが表示されます。

表示形式(タブ)の [ ユーザー定義 ] をクリックします。
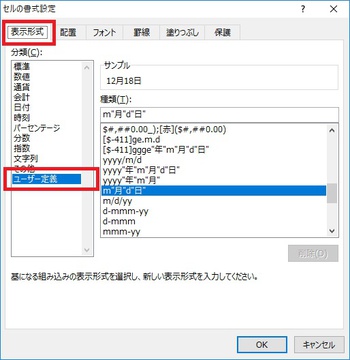
種類のボックス内に半角で aaa と a を3つ入力します。

aaa は曜日を表す表示形式です。
aaa と入力すると曜日が、月・火・・・と表示されます。
[ OK ] ボタンをクリックします。

日付が、月・火・・・のように曜日で表示されます。
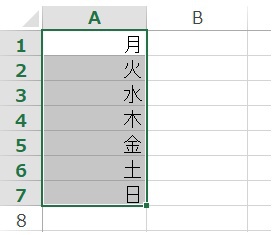
ちなみに、、、
aaaa と a を4つ続けて入力すると、

月曜日・火曜日・・・のように表示されます。

2017年12月18日
#### が表示される
セル幅より長いデータを入力していると、
セルに####が表示されることがあります。

通常は、データに合わせてセル幅が自動調整されますが、
#### が表示された場合は、フォントサイズを小さくするか、
列幅を広げてあげましょう。
【操作手順1】
####が表示されているセルをクリックして
フォントサイズを小さくします。
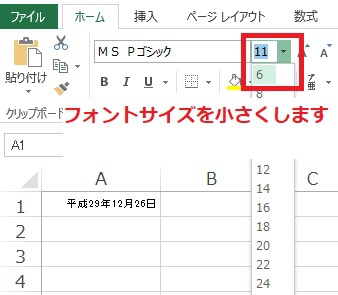
データが表示されます。

【操作手順2】
列番号の境界線にマウスを合わせてドラッグします。
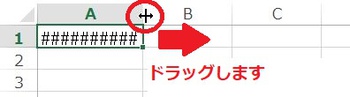
データが表示されます。

セルに####が表示されることがあります。

通常は、データに合わせてセル幅が自動調整されますが、
#### が表示された場合は、フォントサイズを小さくするか、
列幅を広げてあげましょう。
【操作手順1】
####が表示されているセルをクリックして
フォントサイズを小さくします。
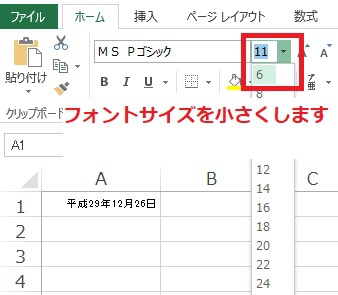
データが表示されます。

【操作手順2】
列番号の境界線にマウスを合わせてドラッグします。
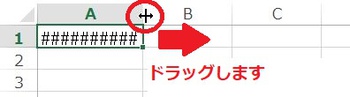
データが表示されます。

2017年12月15日
Delete キーを使わずにデータを消去する
入力したデータを消去する場合、
通常は、セルを選択して Delete キーを押しますが、
Delete キーを使わずにデータを消去する方法があります。
【操作手順】
消去するデータを選択します。

選択したセルの右下にマウスを合わせます。
マウスポインタが+の形になります。
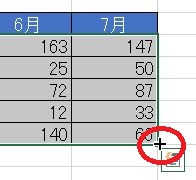
左上にドラッグします。


マウスを放すと、データが消去されます。

通常は、セルを選択して Delete キーを押しますが、
Delete キーを使わずにデータを消去する方法があります。
【操作手順】
消去するデータを選択します。

選択したセルの右下にマウスを合わせます。
マウスポインタが+の形になります。
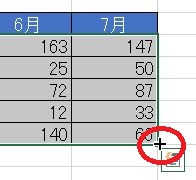
左上にドラッグします。

マウスを放すと、データが消去されます。
2017年12月14日
Tab キーで右方向に移動する
データを入力後、Enter キーを押すと、セルは下方向へ移動します。
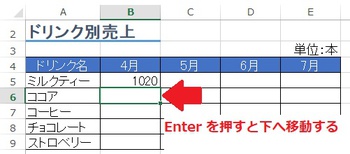
データを入力後、Tab キーを押すと、セルは右方向へ移動します。

データを1件ずつ右方向へ入力したい場合は、Tab キーを使うと便利です。
【操作手順】
データを入力して、Tab キーを押します。
セルが右方向へ移動します。

同様にデータを入力して、Tab キーを押します。
セルが右方向へ移動します。

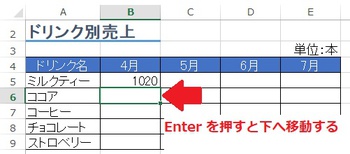
データを入力後、Tab キーを押すと、セルは右方向へ移動します。

データを1件ずつ右方向へ入力したい場合は、Tab キーを使うと便利です。
【操作手順】
データを入力して、Tab キーを押します。
セルが右方向へ移動します。

同様にデータを入力して、Tab キーを押します。
セルが右方向へ移動します。

2017年12月13日
数値の先頭にゼロを表示する方法
数値の先頭に入力した「 0 」は、Enter で確定すると消えてしまいます。
数値の先頭に「 0 」を表示するには、
「 ' (シングルクォーテーション)」 を付けてから入力します。
「 ' 」 を付けて入力した数値は、「文字データ」 として認識されます。
【操作手順】
[ '090 ] と入力して Enter で確定します。
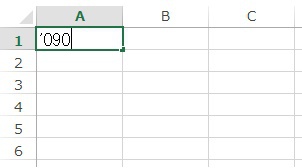
セルに [ 090 ] と表示されます。
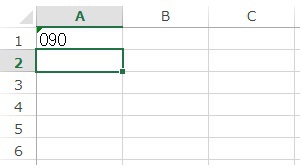
数式バーには [ '090 ] と表示されます。
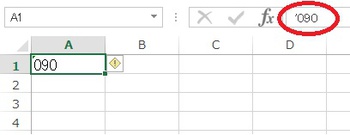
数値の先頭に「 0 」を表示するには、
「 ' (シングルクォーテーション)」 を付けてから入力します。
「 ' 」 を付けて入力した数値は、「文字データ」 として認識されます。
【操作手順】
[ '090 ] と入力して Enter で確定します。
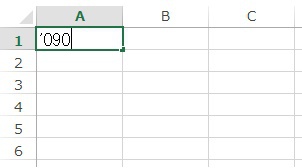
セルに [ 090 ] と表示されます。
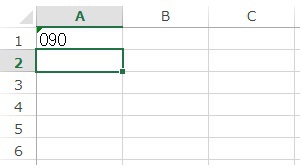
数式バーには [ '090 ] と表示されます。
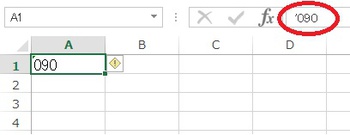
2017年12月12日
F2 キーで修正する
入力・確定した文字を修正する場合は、F2 キーを使うと便利です。
【操作手順】
修正するセルをクリックします。
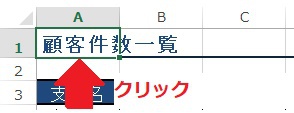
キーボードの F2 キーを押します。

文字列の最後にカーソルが表示されます。
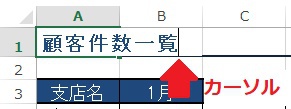
矢印キー(ここでは ← キー)を何度か押して、カーソルを移動し修正します。

修正後は、Enter で確定します。

【操作手順】
修正するセルをクリックします。
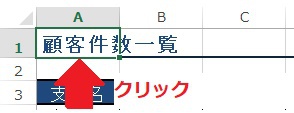
キーボードの F2 キーを押します。

文字列の最後にカーソルが表示されます。
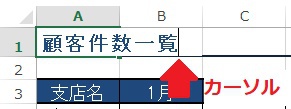
矢印キー(ここでは ← キー)を何度か押して、カーソルを移動し修正します。

修正後は、Enter で確定します。

2017年12月11日
エクセルで日付を入力する
エクセルで日付を入力するときは、/(スラッシュ)を使います。
【操作手順】
例えば、
[ 12月26日 ] と入力するときは、 [ 12/26 ] と入力して Enter キーを押します。

セルに、12月26日 と表示されます。

数式バーには、2017/12/26 と表示されます。

日付は、数値扱い(計算できる値)となります。
他のセルに、[ =A1 + 5 ] と入力して確定すると、

12月31日と表示されます。

【操作手順】
例えば、
[ 12月26日 ] と入力するときは、 [ 12/26 ] と入力して Enter キーを押します。

セルに、12月26日 と表示されます。

数式バーには、2017/12/26 と表示されます。

日付は、数値扱い(計算できる値)となります。
他のセルに、[ =A1 + 5 ] と入力して確定すると、

12月31日と表示されます。

2017年12月10日
2017年12月08日
1枚の用紙に2ページ分印刷する
1枚の用紙に左右2ページ分を並べて縮小印刷することができます。
文字や画像などは少し小さくなってしまいますが、
用紙を節約して印刷したいときなどに便利です。
【操作手順】
ファイル(タブ)をクリックします。
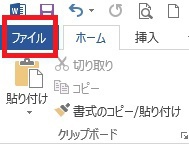
左側のメニューから [ 印刷 ] をクリックします。
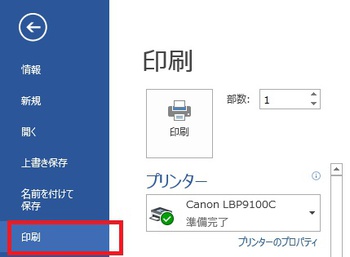
画面下の [ 1ページ/枚 ] をクリックして [ 2ページ/枚 ] をクリックします。

[ 印刷 ] をクリックします。

1枚の用紙に2ページ分印刷されます。
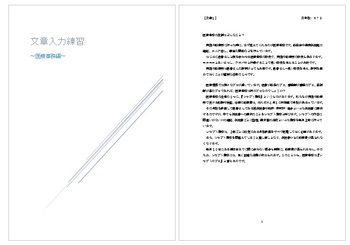
文字や画像などは少し小さくなってしまいますが、
用紙を節約して印刷したいときなどに便利です。
【操作手順】
ファイル(タブ)をクリックします。
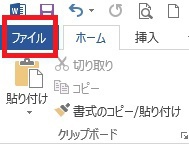
左側のメニューから [ 印刷 ] をクリックします。
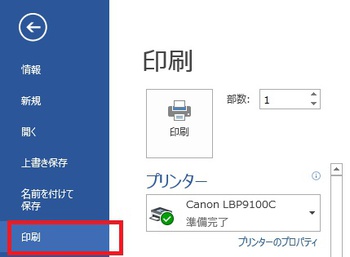
画面下の [ 1ページ/枚 ] をクリックして [ 2ページ/枚 ] をクリックします。

[ 印刷 ] をクリックします。

1枚の用紙に2ページ分印刷されます。
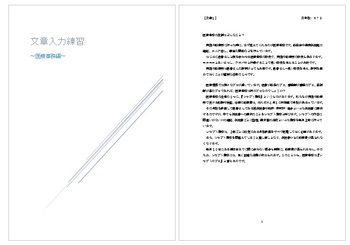
2017年12月07日
文書の一部分だけを印刷する
文書の一部分だけをドラッグで選択して印刷できます。
【操作手順】
文書の一部分をドラッグして選択します。

ファイル(タブ)をクリックします。
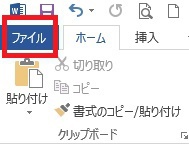
左側のメニューから [ 印刷 ] をクリックします。

[ すべてのページを印刷 ] から [ 選択した部分を印刷 ] をクリックします。
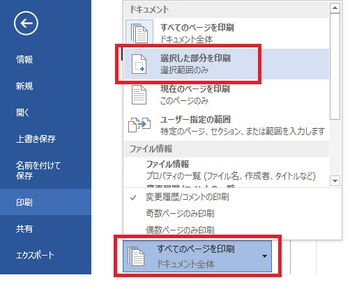
※印刷イメージの表示は変わりません。
[ 印刷 ] をクリックします。

選択した部分だけが印刷されます。
【操作手順】
文書の一部分をドラッグして選択します。

ファイル(タブ)をクリックします。
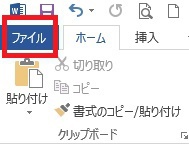
左側のメニューから [ 印刷 ] をクリックします。

[ すべてのページを印刷 ] から [ 選択した部分を印刷 ] をクリックします。
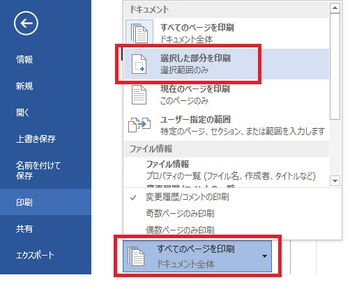
※印刷イメージの表示は変わりません。
[ 印刷 ] をクリックします。

選択した部分だけが印刷されます。
2017年12月06日
複数ページの印刷プレビューを表示する
印刷画面で複数ページの印刷プレビューを表示できます。
【操作手順】
ファイル(タブ)をクリックします。

左側のメニューから [ 印刷 ] をクリックします。

画面右下の-(マイナス)ボタンを何度かクリックします。

複数ページの印刷プレビューを表示できます。

【操作手順】
ファイル(タブ)をクリックします。

左側のメニューから [ 印刷 ] をクリックします。

画面右下の-(マイナス)ボタンを何度かクリックします。

複数ページの印刷プレビューを表示できます。

2017年12月05日
文書を開かずに印刷する
パソコンとプリンターが接続されていて、
プリンター電源が入っていれば、
文書を開かなくても印刷することができます。
印刷イメージの確認を省略して、
すぐに印刷を実行したいときに便利です。
【操作手順】
印刷したい文書ファイルの上で [ 右クリッ ク] して、
メニューから [ 印刷 ] をクリックします。

すぐに印刷が実行されます。
プリンター電源が入っていれば、
文書を開かなくても印刷することができます。
印刷イメージの確認を省略して、
すぐに印刷を実行したいときに便利です。
【操作手順】
印刷したい文書ファイルの上で [ 右クリッ ク] して、
メニューから [ 印刷 ] をクリックします。

すぐに印刷が実行されます。






