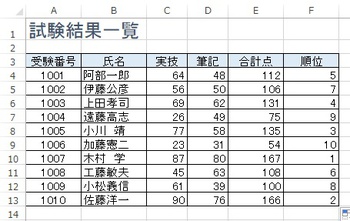サポート内容
サポート内容⇒Officeソフトの操作方法・スキルアップや資格取得・パソコントラブルなど。  サポート方法 サポート方法⇒おもに企業様や個人ご自宅への訪問サポートを行っています。  訪問サポート対象地域 訪問サポート対象地域⇒大牟田・みやま・柳川・大川・筑後地区・熊本県荒尾・長洲・玉名地区、他。 ※他地域の方も対応いたします。 パソコンのことで困っている・・・という方、ちょっとしたことでも結構です。 お気軽にご連絡ください。ご相談・お問い合わせは " 無料 " です。  ご連絡はこちらまで ご連絡はこちらまで
 Mail
お問い合わせフォーム Mail
お問い合わせフォーム
 TEL 090-1870-3024 (服部 勝寿 Hattori Katsuhisa) TEL 090-1870-3024 (服部 勝寿 Hattori Katsuhisa)
|
2024年01月15日
勤務3カ月目
高齢者住宅での勤務3カ月目。
土日祝日関係なく出勤。
12月31日も1月1日も出勤。
日勤は8時30分、早出は8時00分出勤。
30分の違いだけでも朝の30分の時間は結構キツイ。
経験のない仕事、慣れない勤務時間に最初はメチャクチャ戸惑った。
生活リズムにも慣れずに疲労困憊、、、((+_+))
57歳の身体にはこたえる、、、。
でもやらなきゃしょうがない。
少しだけど仕事にも慣れてきたし、
がんばろう。
2023年11月10日
2022年12月30日
2022年07月05日
ブラック
高圧的で、
部下を見下している上司。
過酷なノルマ。
サービス残業は月100時間以上やってたな。
日曜日に仕事を持ち帰ってたことも。
上司に言わせると、
残業する奴は
定時で仕事が終われない
効率が悪い奴なんだと、、、。
今でもよく覚えているのが、
年末仕事納めの日。
社員全員集められて朝から夕方まで会議。
あまりの厳しさに会議中泣きだす女子もいた。
会議のあとは忘年会。
酔った上司が絡んでくるわ、
曲に合わせて踊らされるわ、
今もやってんのかな?
部下を見下している上司。
過酷なノルマ。
サービス残業は月100時間以上やってたな。
日曜日に仕事を持ち帰ってたことも。
上司に言わせると、
残業する奴は
定時で仕事が終われない
効率が悪い奴なんだと、、、。
今でもよく覚えているのが、
年末仕事納めの日。
社員全員集められて朝から夕方まで会議。
あまりの厳しさに会議中泣きだす女子もいた。
会議のあとは忘年会。
酔った上司が絡んでくるわ、
曲に合わせて踊らされるわ、
今もやってんのかな?
2018年03月08日
列幅や行の高さをセンチメートルで設定する
エクセルで標準の列幅は、8.38 ポイント( 72 ピクセル )に設定されています。

行の高さは、13.50 ポイント( 18 ピクセル )に設定されています。

表示モードを [ ページレイアウトビュー ] に変更すると、
列幅や行の高さをセンチメートル単位で設定することができます。
【操作手順】
表示(タブ)の [ ページレイアウト ] をクリックします。
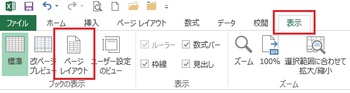
画面の表示が [ ページレイアウトビュー ] に変わります。
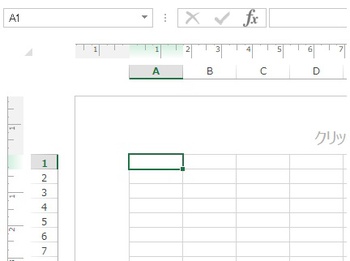
[ ページレイアウトビュー ] の状態で、列番号の境界線でドラッグすると、
センチメートル単位で設定できます。

行の高さも同様に、センチメートル単位で設定できます。

【補足】
表示モードを通常に戻すには、表示(タブ)の [ 標準 ] をクリックします。
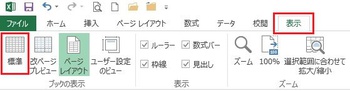
通常の表示モードに戻ります。
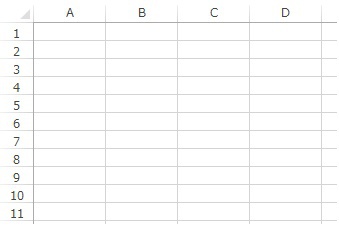
行の高さは、13.50 ポイント( 18 ピクセル )に設定されています。
表示モードを [ ページレイアウトビュー ] に変更すると、
列幅や行の高さをセンチメートル単位で設定することができます。
【操作手順】
表示(タブ)の [ ページレイアウト ] をクリックします。
画面の表示が [ ページレイアウトビュー ] に変わります。
[ ページレイアウトビュー ] の状態で、列番号の境界線でドラッグすると、
センチメートル単位で設定できます。
行の高さも同様に、センチメートル単位で設定できます。
【補足】
表示モードを通常に戻すには、表示(タブ)の [ 標準 ] をクリックします。
通常の表示モードに戻ります。
2018年03月07日
IF 関数で条件判断を行う
IF 関数は 「 もし条件を満たせば~する、そうでなければ~する。 」 というように、
「 条件を満たす場合 」 と 「 満たさない場合 」 で表示する内容を変える関数です。
IF 関数では以下の 「 比較演算子 」 を利用します。

【例題】
D4 ~ D10 のセル範囲に、
「 売上実績 」 が 「 売上目標 」 以上の場合は、
" 達成 " と表示し、そうでなければ " 未達成 " と表示します。

【操作手順】
D4 をクリックします。
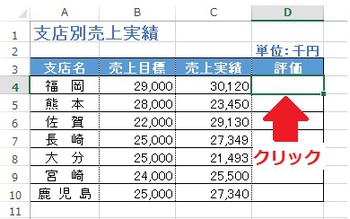
fx ( 関数の挿入 ) ボタンをクリックします。

[ 関数の挿入 ] ダイアログボックスが表示されます。
[ 関数の分類 ] から [ 論理 ] をクリックします。
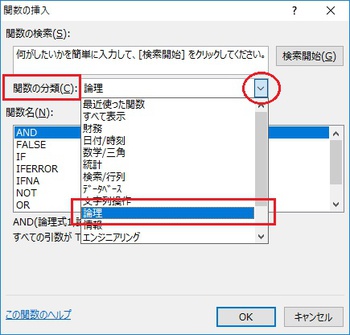
[ IF ] をクリックして、 [ OK ] をクリックします。

IF 関数のボックスが表示されます。
[ 論理式 ] にカーソルが表示されていることを確認します。

C4 をクリックします。

" >= " と半角で入力します。

B4 をクリックします。
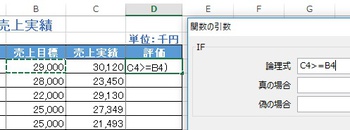
[ 真の場合 ] にカーソルを移動して、" 達成 " と入力します。

[ 偽の場合 ] にカーソルを移動して、" 未達成 " と入力します。

[ OK ] をクリックします。

D4 に " 達成 " と表示され、数式バーに数式が表示されていることを確認します。

D4 をクリックして、セルの右下にマウスを合わせます。

マウスポインタが + の形に変わったら、D10 までドラッグします。

それぞれの評価が表示されます。
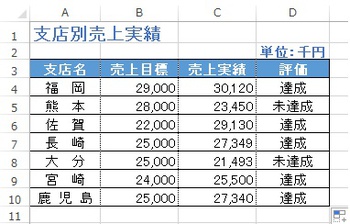
「 条件を満たす場合 」 と 「 満たさない場合 」 で表示する内容を変える関数です。
IF 関数では以下の 「 比較演算子 」 を利用します。

【例題】
D4 ~ D10 のセル範囲に、
「 売上実績 」 が 「 売上目標 」 以上の場合は、
" 達成 " と表示し、そうでなければ " 未達成 " と表示します。

【操作手順】
D4 をクリックします。
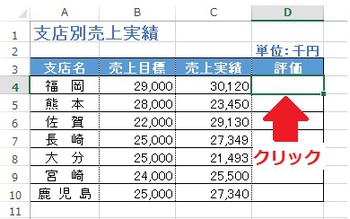
fx ( 関数の挿入 ) ボタンをクリックします。

[ 関数の挿入 ] ダイアログボックスが表示されます。
[ 関数の分類 ] から [ 論理 ] をクリックします。
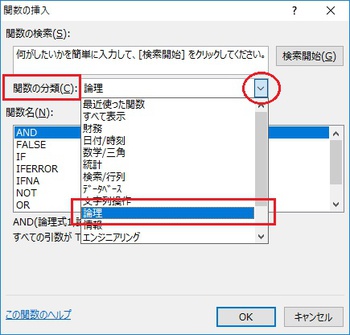
[ IF ] をクリックして、 [ OK ] をクリックします。

IF 関数のボックスが表示されます。
[ 論理式 ] にカーソルが表示されていることを確認します。

C4 をクリックします。

" >= " と半角で入力します。

B4 をクリックします。
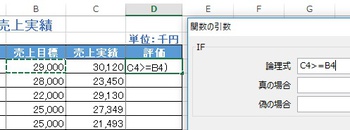
[ 真の場合 ] にカーソルを移動して、" 達成 " と入力します。

[ 偽の場合 ] にカーソルを移動して、" 未達成 " と入力します。

[ OK ] をクリックします。

D4 に " 達成 " と表示され、数式バーに数式が表示されていることを確認します。

D4 をクリックして、セルの右下にマウスを合わせます。

マウスポインタが + の形に変わったら、D10 までドラッグします。

それぞれの評価が表示されます。
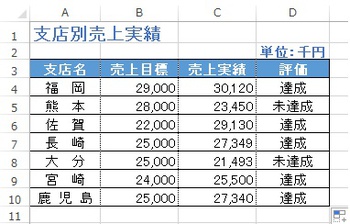
2018年03月06日
RANK.EQ 関数で順位を求める
RANK.EQ(ランク.イコール)関数は、順位を求める関数です。
値の大きい順に順位を求めたり、値の小さい順に順位を求めることができます。
【操作手順】
ここでは [ 合計点 ] の高い順に順位を求めます。
順位を求めるセル " F4 " をクリックします。

[ fx ]( 関数の挿入 )ボタンをクリックします。

[ 関数の挿入 ]ダイアログボックスが表示されます。
[ 関数の分類 ] から [ 統計 ]をクリックします。
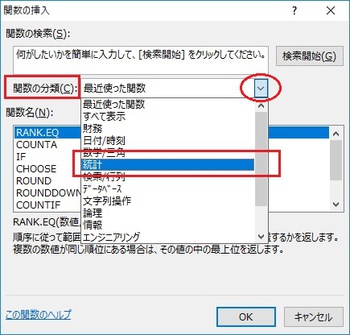
下にスクロールして [ RANK.EQ ] をクリックして、[ OK ] をクリックします。
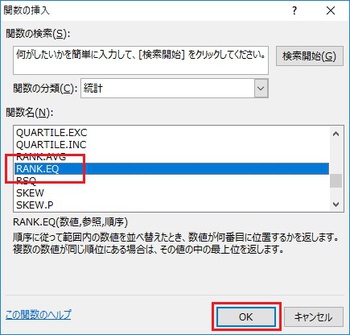
RANK.EQ 関数のボックスが表示されます。

[ 数値 ] にカーソルがあることを確認し、 " E4 " をクリックします。

[ 参照 ] をクリックし、 " E4:E13 " をドラッグして選択します。

ファンクションキーの F4 キーを 1回押して 「 絶対参照 」 にします。

" $E$4:$E$13 " と表示されます。

※参照範囲は、数式をコピーしても常に同じ範囲なので絶対参照にします。
[ 順序 ] をクリックして、0(ゼロ)と入力します。

値の大きい順の場合は、0(ゼロ)と入力しますが、0(ゼロ)は省略しても構いません。
値の小さい順の場合は、1,2 ・・・などの整数を入力します。
[ OK ] をクリックします。

セル " F4 " に順位が表示されます。
数式バーには数式が表示されていることを確認します。

フィルハンドルにマウスを合わせて、 " F13 " までドラッグし、数式をコピーします。

それぞれの順位が表示されます。
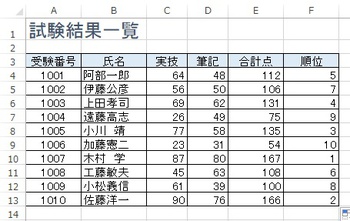
値の大きい順に順位を求めたり、値の小さい順に順位を求めることができます。
【操作手順】
ここでは [ 合計点 ] の高い順に順位を求めます。
順位を求めるセル " F4 " をクリックします。

[ fx ]( 関数の挿入 )ボタンをクリックします。

[ 関数の挿入 ]ダイアログボックスが表示されます。
[ 関数の分類 ] から [ 統計 ]をクリックします。
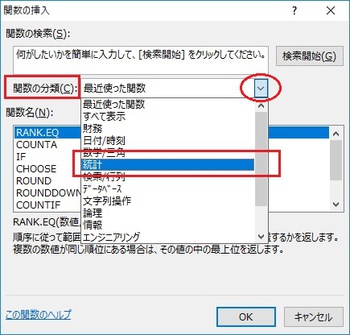
下にスクロールして [ RANK.EQ ] をクリックして、[ OK ] をクリックします。
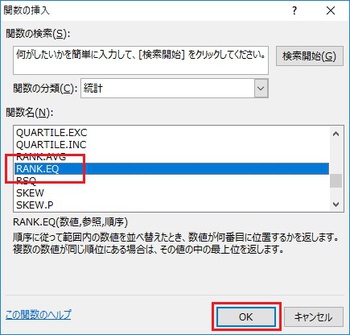
RANK.EQ 関数のボックスが表示されます。

[ 数値 ] にカーソルがあることを確認し、 " E4 " をクリックします。

[ 参照 ] をクリックし、 " E4:E13 " をドラッグして選択します。

ファンクションキーの F4 キーを 1回押して 「 絶対参照 」 にします。

" $E$4:$E$13 " と表示されます。

※参照範囲は、数式をコピーしても常に同じ範囲なので絶対参照にします。
[ 順序 ] をクリックして、0(ゼロ)と入力します。

値の大きい順の場合は、0(ゼロ)と入力しますが、0(ゼロ)は省略しても構いません。
値の小さい順の場合は、1,2 ・・・などの整数を入力します。
[ OK ] をクリックします。

セル " F4 " に順位が表示されます。
数式バーには数式が表示されていることを確認します。

フィルハンドルにマウスを合わせて、 " F13 " までドラッグし、数式をコピーします。

それぞれの順位が表示されます。