 サポート内容
サポート内容⇒Officeソフトの操作方法・スキルアップや資格取得・パソコントラブルなど。  サポート方法 サポート方法⇒おもに企業様や個人ご自宅への訪問サポートを行っています。  訪問サポート対象地域 訪問サポート対象地域⇒大牟田・みやま・柳川・大川・筑後地区・熊本県荒尾・長洲・玉名地区、他。 ※他地域の方も対応いたします。 パソコンのことで困っている・・・という方、ちょっとしたことでも結構です。 お気軽にご連絡ください。ご相談・お問い合わせは " 無料 " です。  ご連絡はこちらまで ご連絡はこちらまで
 Mail
お問い合わせフォーム Mail
お問い合わせフォーム
 TEL 090-1870-3024 (服部 勝寿 Hattori Katsuhisa) TEL 090-1870-3024 (服部 勝寿 Hattori Katsuhisa)
|
2017年10月13日
Windows アップデート
教室のPCをアップデートしました。

アップデートのあと、IE を起動すると、画面下部にメッセージが。

「Internet Explorerは、タブを別の行に表示するようにアップデートされました。
これを変更するには、いつでもタブを右クリックして、[ 別の行にタブを表示 ] のチェックを外します。」
通常、タブは画面左上に表示されています。
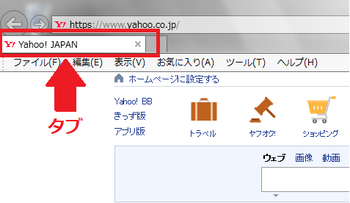
タブを右クリックして [ 別の行にタブを表示 ] のチェックを外してみると、

タブが、アドレスバーの右側に表示されました。
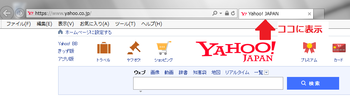
画面を少しでも広く表示させるための機能なのでしょうか、、、
まぁ、こういうこともできるということで、、、

アップデートのあと、IE を起動すると、画面下部にメッセージが。

「Internet Explorerは、タブを別の行に表示するようにアップデートされました。
これを変更するには、いつでもタブを右クリックして、[ 別の行にタブを表示 ] のチェックを外します。」
通常、タブは画面左上に表示されています。
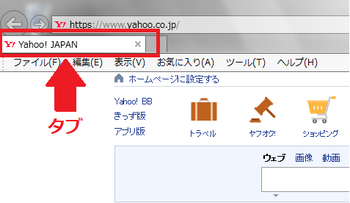
タブを右クリックして [ 別の行にタブを表示 ] のチェックを外してみると、

タブが、アドレスバーの右側に表示されました。
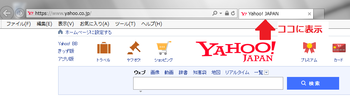
画面を少しでも広く表示させるための機能なのでしょうか、、、
まぁ、こういうこともできるということで、、、
2012年05月23日
Snipping Tool
Windows Vista/7 には、Snipping Tool というソフトがあります。
Webページや文書など、画面上の一部分を切り取り、画像データとして保存できるソフトです。
操作方法
1.スタート ⇒ すべてのプログラム ⇒ アクセサリ ⇒ Snipping Tool をクリックします。

2.Snipping Tool が起動します。
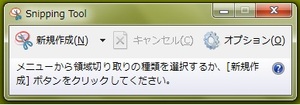
3.「 新規作成 」 ボタンの横にある ▼ をクリックし、領域切り取りの種類を選択します。
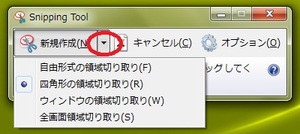
・自由形式の領域切り取り
⇒マウスをドラッグしてフリーハンドで切り取りたい領域を選択します。
・四角形の領域切り取り
⇒マウスをドラッグして四角形を描き、切り取りたい領域を選択します。
・ウィンドウの領域切り取り
⇒ウィンドウやダイアログボックスなど、切り取りたい領域を選択します。
・全画面領域切り取り
⇒画面全体を切り取ります。
※ここでは 「 四角形の領域切り取り 」 を選択します。
4.切り取りたい部分をマウスでドラッグします。
5.ドラッグした部分が表示されます。
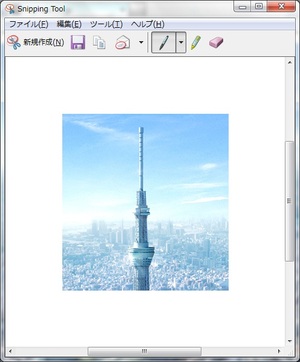
6.「 切り取り領域の保存 」 をクリックします。
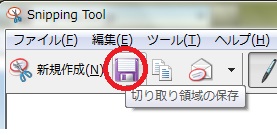
7.保存先を選択し、ファイル名を入力したら、保存ボタンをクリックします。

8.切り取った部分が保存されます。
補足!
「 オプション 」 をクリックすると、Snipping Tool についての細かい設定ができます。


2012年05月21日
メイリオ/ Meiryo UI
Windows Vista から、「 メイリオ 」 というフォントが新たに追加されたとの事。
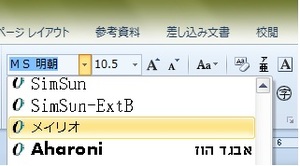
若干丸みがあり、横幅が少し広いフォントですが、画面上でも印刷してもとてもきれいです。
デスクトップのアイコンやウィンドウなどにも、この メイリオ が使われています。
メイリオには、
・文字間隔が等間隔で、行間が広い。
※従来のフォントで作成した文書にメイリオを使用すると、レイアウトが崩れる場合がある。
・日本語部分を イタリック体(斜体)表示にできない。
などの注意すべき点もあるようです。
また、
Windows 7 からは、Meiryo UI というフォントも新たに追加されているようです。

Meiryo UI は、メイリオに比べると文字間隔や行間が狭くなっています。
2012年05月20日
タスクバーを自動的に隠す
画面下のタスクバーは、自動的に隠すことができます。
画面全体を少しでも広く使いたいときに便利です。
操作手順
1.タスクバー上で右クリック ⇒ プロパティ をクリックします。

2.「 タスクバーを自動的に隠す 」 をクリックし、チェックを入れて、OK ボタンをクリックします。

マウスポインタをタスクバーから遠ざけると、タスクバーが隠れます。
マウスポインタを画面下に近づけると、タスクバーが表示されます。
2012年05月19日
アイコンの自動整列
デスクトップ上でアイコンがバラバラに配置されていると、
見栄えも悪く、操作しにくい場合もあります。
バラバラに配置されているアイコンは、きれいに整列させることができます。
操作手順
デスクトップ上で右クリック ⇒ 表示 ⇒ アイコンの自動整列 をクリックします。
バラバラだったアイコンがきれいに整列します。
2012年05月18日
ワンクリックでソフトを起動する
タスクバーによく使うソフトを登録しておくと、ワンクリックで ソフトを起動できます。
操作手順
1.スタート ⇒ すべてのプログラムから、よく使用するソフトにマウスを合わせ、
タスクバーまでドラッグします。


2.「 タスクバーに表示する 」 と表示されたら、マウスを離します。
3.タスクバーにソフトが登録されます。
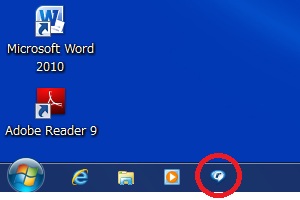
登録されたソフトをクリックすると、ソフトが起動します。
登録したソフトを削除したい場合は、
アイコン上で右クリック ⇒ 「 タスクバーにこのプログラムを表示しない 」 をクリックします。

※タスクバーのアイコンは、削除してもパソコンに影響はありません。
2012年05月17日
スタートメニューに表示される画像を変更する
スタートボタンをクリックしたときに表示される画像は変更することができます。

操作手順
1.画像をクリックします。
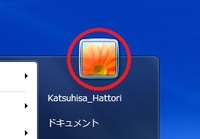
2.「 画像の変更 」 をクリックします。
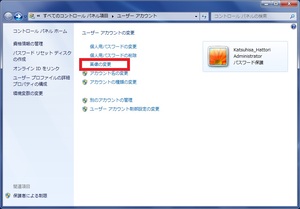
3.画像の一覧が表示されるので、好きな画像を選択し、 画像の変更 をクリックします。

4.画像が変更されていることを確認し、画面右上の 閉じるボタン をクリックします。

補足!
パソコンに保存している画像があれば、その画像に変更することもできます。
他の画像を参照する をクリックします。
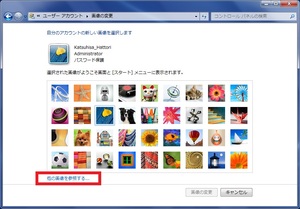
画面左の 「 ピクチャ 」 などから、保存している画像を選択し、開くボタン をクリックします。

画像が変更されたことを確認し、画面右上の 閉じるボタン をクリックします。

2012年05月16日
アイコンの大きさを変更する
デスクトップのアイコンの大きさは、変更することができます。
操作手順
1.デスクトップ上で右クリック ⇒ 表示 にマウスを合わせます。
「 大アイコン・中アイコン・小アイコン 」 の中からお好みの大きさを選択します。
タスクバーのアイコンの大きさも変更できます。
操作手順
1.タスクバー上で右クリック ⇒ プロパティ をクリックします。
2.「 小さいアイコンを使う 」にチェックを入れて、OK ボタンをクリックします。
2012年05月15日
Windows Aero を無効にする
Windows Aero には、
1.ガラスのようなウィンドウ

2.タスクバーのボタンに合わせるとウィンドウのプレビューが表示される

3.Windows フリップ 3D (Windows ロゴ + Tab キー)

4.Windows フリップ (Alt + Tab キー)
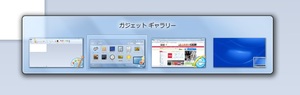
などがありますが、
メモリの消費量も多いため、全体の処理速度が落ちてしまいます。
処理速度を少しでも速くしたい場合は、Windows Aero を無効にしたほうがいいでしょう。
操作手順(Windows 7 の場合)
1.デスクトップ上で右クリック ⇒ 個人設定 をクリックします。

2.画面を一番下までスクロールし、
「 ベーシックとハイコントラストテーマ 」 の中からどれかを選択します。

ここでは、「 Windows クラシック 」 を選択します。

選択後は、画面右上の 「 閉じるボタン 」 でウィンドウを閉じます
3.Windows クラシック表示に変更されます。

これで Windows Aero は無効となり、メモリの消費量も減り、処理速度が向上します。
2012年05月14日
ウィンドウのデザインを変更する
Windows Vista/7 の Windows Aero には、
ウィンドウを半透明なガラスデザインで表示する。
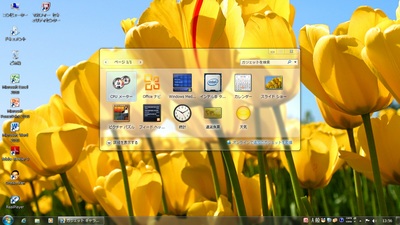
という機能がありますが、
ウィンドウを半透明にするかしないか?やウィンドウの色を変更する設定があります。
操作手順(Windows 7 の場合)
1.デスクトップ上で右クリック ⇒ 個人設定 をクリックします。

2.「ウィンドウの色」をクリックすると、設定画面が表示されます。


3.「透明感を有効にする」で、ウィンドウを半透明にするかしないかを切り替えます。

4.色の一覧から、ウィンドウの色を変更できます。

5.「色ミキサーを表示する」をクリックすると、ウィンドウの色を微調整できます。


※「色ミキサーを表示する」をクリックすると「色ミキサーを隠す」に変わります。
6.変更後は、変更の保存 ボタンをクリックします。
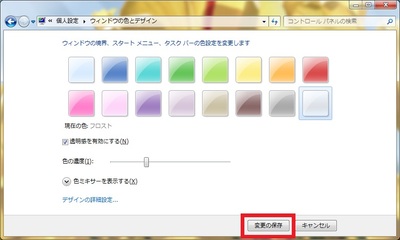
2012年05月13日
Windows エクスペリエンス インデックス
Windows エクスペリエンス インデックスとは、
パソコンの性能がどの程度か?を表す機能です。
CPU、メモリ、グラフィックスなどの性能を 「 サブスコア 」 という数値で表し、
一番低いサブスコアの数値が 「 基本スコア 」 となります。
基本スコアが高いほど、高性能で高速です。
確認方法 (Windows 7 の場合)
1.スタート ⇒ コンピューター を右クリック ⇒ プロパティ をクリックします。

2.Windowsエクスペリエンス インデックス をクリックします。

3.Windows エクスペリエンス インデックス が表示されます。

補足!
「 パフォーマンスとシステムに関する詳細情報を表示および印刷します 」 をクリックすると、
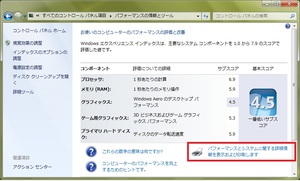
より細かい情報を表示することができます。

2012年05月12日
ガジェットの設定を変更する
■ 時計の場合
1.オプションをクリックします。

2.ガジェットの設定画面が表示されます。
3.三角ボタンをクリックしてデザインを変更 ⇒ OK ボタンをクリックします。

4.デザインが変更されます。

■ 天気の場合
1.オプションをクリックします。

2.ガジェットの設定画面が表示されます。
3.現在の位置(○○県○○市)を入力 ⇒ OKボタンをクリックします。

4.「"○○県○○市" が見つかりました。適用するには[ OK ] を押してください。」
と表示されるので、もう一度 OK ボタンをクリックします。

5.現在の位置の天気が表示されます。

このように、ガジェットは「 オプション 」 をクリックすることで、設定を変更することができます。
2012年05月11日
ガジェットの追加
デスクトップ画面には、
「サイドバー」 という領域に 「ガジェット」 というミニアプリが表示できるようになりました。

※サイドバーは、Windows Vista のみです。
ガジェットは、スライドショーや時計など11種類のミニアプリがあります。
ガジェットの追加方法 (Windows 7 の場合)
1.デスクトップ上で右クリック ⇒ ガジェット をクリックします。

2.ガジェットの一覧が表示されます。
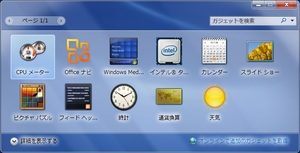
3.追加したいガジェットをダブルクリック(またはドラッグ)します。

ガジェットが追加されます。
追加したガジェットは、
「閉じる」 ボタンをクリックすると非表示にすることができます。

2012年05月10日
すべてのウィンドウを最小化する
Windows 7 で、すべてのウィンドウを最小化する場合は、
画面右下の 「 デスクトップの表示 」 をクリックします。
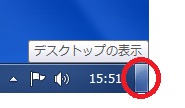
マウスポインタを合わせるだけでも最小化できますが、
マウスを動かすと、ウィンドウが復元します。
最小化したウィンドウを復元する場合もここをクリックします。
いやぁ・・・いろんな機能がありますねぇ。
Windows Vista からさまざまな部分が大きく改良されてきていて、
私もまだすべてを把握しきれていない状況かも・・・(ーー゛)
2012年05月09日
Windows フリップ
今日もウィンドウの切り替えについて紹介します。
Windows Vista、Windows 7 の新機能です。
操作手順
1.複数のウィンドウを開いている状態で、Alt キーを押したままTab キーを押します。

2.Windows フリップが表示されます。

※Alt キーから手を離すと表示が消えてしまうので注意しましょう。
3.Alt キーを押したまま、再度Tab キーを押すと、ウィンドウが切り替わります。
4.Alt キーを離すと、目的のウィンドウが表示されます。

その他の方法
1.Ctrl キーとAlt キーを押したまま、Tab キーを押します。
※この場合、キーボードから手を離しても表示は変わりません。
2.Windows フリップが表示されます。
3.Tab キー、左右の方向キー、マウスポインタを合わせる、のいずれかでウィンドを切り替えます。
4.Enter キーを押すと、目的のウィンドウが表示されます。
※Windows フリップを解除したい場合は、ESC キーを押します。
2012年05月08日
Windows フリップ3D
WindowsVista、Windows7 には「フリップ3D」という機能があります。
下図のように複数のウィンドウを開いている場合に、
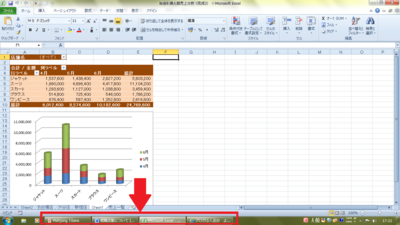
ウィンドウを立体的に表示して切り替える機能です。
操作手順
1.Windows ロゴキーを押しながら Tab キーを押すと、フリップ3D画面になります。

※キーボードから手を離すと表示が消えてしまうので注意しましょう。
2.Windows ロゴキーを押したまま、Tab キーを1回押すごとにウィンドウが切り替わります。

3.キーボードから手を離すと、最前面にあるウィンドウが表示されます。

その他の方法
1.Ctrl キーとWindows ロゴキーを押しながら、Tab キーを押します。
※この場合、キーボードから手を離しても表示は変わりません。
2.Tab キー、左右の方向キー、上下の方向キーのいずれかでウィンドウを切り替えます。
3.Enter キーを押すと、最前面にあるウィンドウが表示されます。
※フリップ3Dを解除したい場合は、ESC キーを押します。
補足!
フリップ3D は、Aero(エアロ)という機能をサポートしている機種でのみ使用できます。
※Aero とは?
タスクバーにマウスを合わせた時に、小さい画面が表示される機能のことです。



