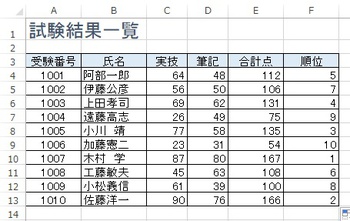サポート内容
サポート内容⇒Officeソフトの操作方法・スキルアップや資格取得・パソコントラブルなど。  サポート方法 サポート方法⇒おもに企業様や個人ご自宅への訪問サポートを行っています。  訪問サポート対象地域 訪問サポート対象地域⇒大牟田・みやま・柳川・大川・筑後地区・熊本県荒尾・長洲・玉名地区、他。 ※他地域の方も対応いたします。 パソコンのことで困っている・・・という方、ちょっとしたことでも結構です。 お気軽にご連絡ください。ご相談・お問い合わせは " 無料 " です。  ご連絡はこちらまで ご連絡はこちらまで
 Mail
お問い合わせフォーム Mail
お問い合わせフォーム
 TEL 090-1870-3024 (服部 勝寿 Hattori Katsuhisa) TEL 090-1870-3024 (服部 勝寿 Hattori Katsuhisa)
|
2018年03月08日
列幅や行の高さをセンチメートルで設定する
エクセルで標準の列幅は、8.38 ポイント( 72 ピクセル )に設定されています。

行の高さは、13.50 ポイント( 18 ピクセル )に設定されています。

表示モードを [ ページレイアウトビュー ] に変更すると、
列幅や行の高さをセンチメートル単位で設定することができます。
【操作手順】
表示(タブ)の [ ページレイアウト ] をクリックします。
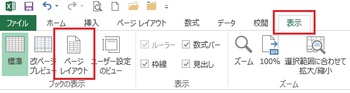
画面の表示が [ ページレイアウトビュー ] に変わります。
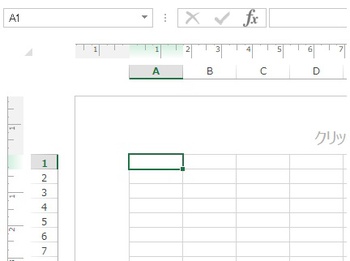
[ ページレイアウトビュー ] の状態で、列番号の境界線でドラッグすると、
センチメートル単位で設定できます。

行の高さも同様に、センチメートル単位で設定できます。

【補足】
表示モードを通常に戻すには、表示(タブ)の [ 標準 ] をクリックします。
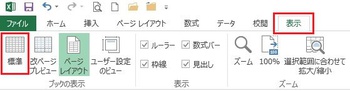
通常の表示モードに戻ります。
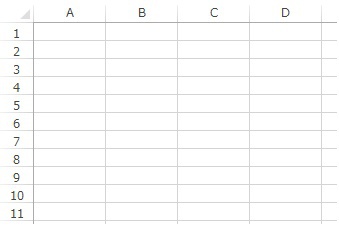
行の高さは、13.50 ポイント( 18 ピクセル )に設定されています。
表示モードを [ ページレイアウトビュー ] に変更すると、
列幅や行の高さをセンチメートル単位で設定することができます。
【操作手順】
表示(タブ)の [ ページレイアウト ] をクリックします。
画面の表示が [ ページレイアウトビュー ] に変わります。
[ ページレイアウトビュー ] の状態で、列番号の境界線でドラッグすると、
センチメートル単位で設定できます。
行の高さも同様に、センチメートル単位で設定できます。
【補足】
表示モードを通常に戻すには、表示(タブ)の [ 標準 ] をクリックします。
通常の表示モードに戻ります。
2018年03月07日
IF 関数で条件判断を行う
IF 関数は 「 もし条件を満たせば~する、そうでなければ~する。 」 というように、
「 条件を満たす場合 」 と 「 満たさない場合 」 で表示する内容を変える関数です。
IF 関数では以下の 「 比較演算子 」 を利用します。

【例題】
D4 ~ D10 のセル範囲に、
「 売上実績 」 が 「 売上目標 」 以上の場合は、
" 達成 " と表示し、そうでなければ " 未達成 " と表示します。

【操作手順】
D4 をクリックします。
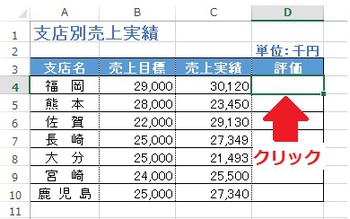
fx ( 関数の挿入 ) ボタンをクリックします。

[ 関数の挿入 ] ダイアログボックスが表示されます。
[ 関数の分類 ] から [ 論理 ] をクリックします。
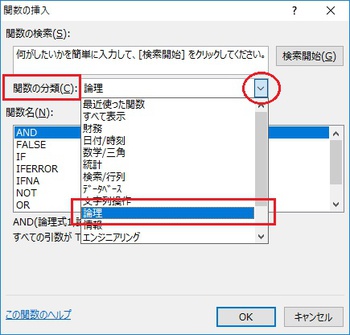
[ IF ] をクリックして、 [ OK ] をクリックします。

IF 関数のボックスが表示されます。
[ 論理式 ] にカーソルが表示されていることを確認します。

C4 をクリックします。

" >= " と半角で入力します。

B4 をクリックします。
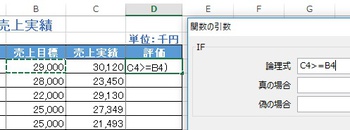
[ 真の場合 ] にカーソルを移動して、" 達成 " と入力します。

[ 偽の場合 ] にカーソルを移動して、" 未達成 " と入力します。

[ OK ] をクリックします。

D4 に " 達成 " と表示され、数式バーに数式が表示されていることを確認します。

D4 をクリックして、セルの右下にマウスを合わせます。

マウスポインタが + の形に変わったら、D10 までドラッグします。

それぞれの評価が表示されます。
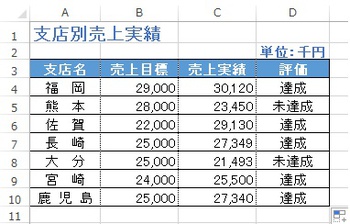
「 条件を満たす場合 」 と 「 満たさない場合 」 で表示する内容を変える関数です。
IF 関数では以下の 「 比較演算子 」 を利用します。

【例題】
D4 ~ D10 のセル範囲に、
「 売上実績 」 が 「 売上目標 」 以上の場合は、
" 達成 " と表示し、そうでなければ " 未達成 " と表示します。

【操作手順】
D4 をクリックします。
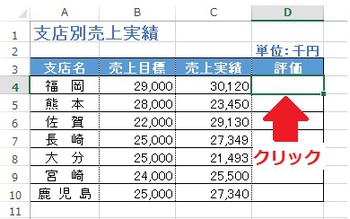
fx ( 関数の挿入 ) ボタンをクリックします。

[ 関数の挿入 ] ダイアログボックスが表示されます。
[ 関数の分類 ] から [ 論理 ] をクリックします。
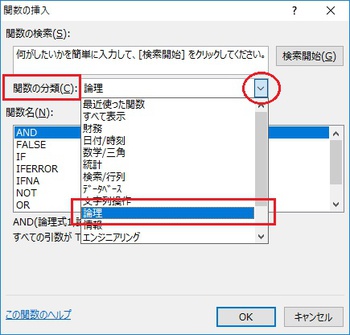
[ IF ] をクリックして、 [ OK ] をクリックします。

IF 関数のボックスが表示されます。
[ 論理式 ] にカーソルが表示されていることを確認します。

C4 をクリックします。

" >= " と半角で入力します。

B4 をクリックします。
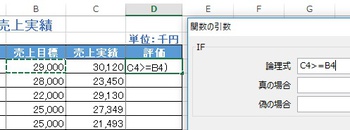
[ 真の場合 ] にカーソルを移動して、" 達成 " と入力します。

[ 偽の場合 ] にカーソルを移動して、" 未達成 " と入力します。

[ OK ] をクリックします。

D4 に " 達成 " と表示され、数式バーに数式が表示されていることを確認します。

D4 をクリックして、セルの右下にマウスを合わせます。

マウスポインタが + の形に変わったら、D10 までドラッグします。

それぞれの評価が表示されます。
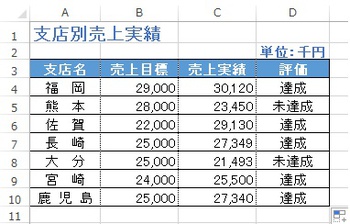
2018年03月06日
RANK.EQ 関数で順位を求める
RANK.EQ(ランク.イコール)関数は、順位を求める関数です。
値の大きい順に順位を求めたり、値の小さい順に順位を求めることができます。
【操作手順】
ここでは [ 合計点 ] の高い順に順位を求めます。
順位を求めるセル " F4 " をクリックします。

[ fx ]( 関数の挿入 )ボタンをクリックします。

[ 関数の挿入 ]ダイアログボックスが表示されます。
[ 関数の分類 ] から [ 統計 ]をクリックします。
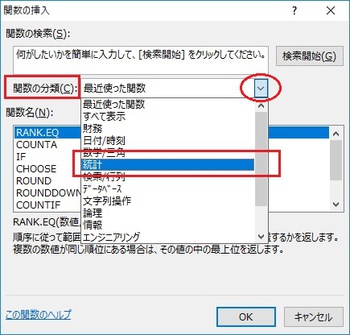
下にスクロールして [ RANK.EQ ] をクリックして、[ OK ] をクリックします。
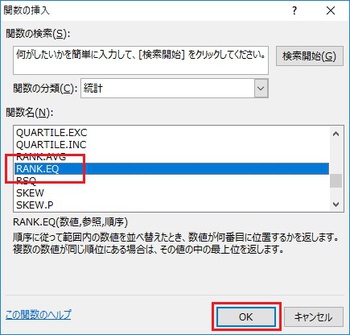
RANK.EQ 関数のボックスが表示されます。

[ 数値 ] にカーソルがあることを確認し、 " E4 " をクリックします。

[ 参照 ] をクリックし、 " E4:E13 " をドラッグして選択します。

ファンクションキーの F4 キーを 1回押して 「 絶対参照 」 にします。

" $E$4:$E$13 " と表示されます。

※参照範囲は、数式をコピーしても常に同じ範囲なので絶対参照にします。
[ 順序 ] をクリックして、0(ゼロ)と入力します。

値の大きい順の場合は、0(ゼロ)と入力しますが、0(ゼロ)は省略しても構いません。
値の小さい順の場合は、1,2 ・・・などの整数を入力します。
[ OK ] をクリックします。

セル " F4 " に順位が表示されます。
数式バーには数式が表示されていることを確認します。

フィルハンドルにマウスを合わせて、 " F13 " までドラッグし、数式をコピーします。

それぞれの順位が表示されます。
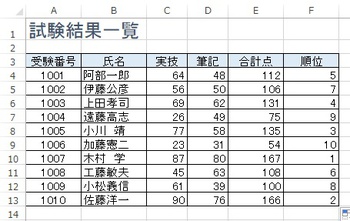
値の大きい順に順位を求めたり、値の小さい順に順位を求めることができます。
【操作手順】
ここでは [ 合計点 ] の高い順に順位を求めます。
順位を求めるセル " F4 " をクリックします。

[ fx ]( 関数の挿入 )ボタンをクリックします。

[ 関数の挿入 ]ダイアログボックスが表示されます。
[ 関数の分類 ] から [ 統計 ]をクリックします。
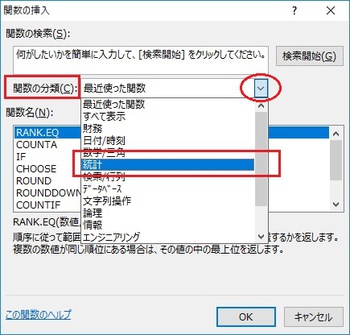
下にスクロールして [ RANK.EQ ] をクリックして、[ OK ] をクリックします。
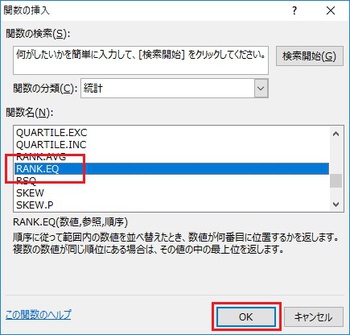
RANK.EQ 関数のボックスが表示されます。

[ 数値 ] にカーソルがあることを確認し、 " E4 " をクリックします。

[ 参照 ] をクリックし、 " E4:E13 " をドラッグして選択します。

ファンクションキーの F4 キーを 1回押して 「 絶対参照 」 にします。

" $E$4:$E$13 " と表示されます。

※参照範囲は、数式をコピーしても常に同じ範囲なので絶対参照にします。
[ 順序 ] をクリックして、0(ゼロ)と入力します。

値の大きい順の場合は、0(ゼロ)と入力しますが、0(ゼロ)は省略しても構いません。
値の小さい順の場合は、1,2 ・・・などの整数を入力します。
[ OK ] をクリックします。

セル " F4 " に順位が表示されます。
数式バーには数式が表示されていることを確認します。

フィルハンドルにマウスを合わせて、 " F13 " までドラッグし、数式をコピーします。

それぞれの順位が表示されます。