 サポート内容
サポート内容⇒Officeソフトの操作方法・スキルアップや資格取得・パソコントラブルなど。  サポート方法 サポート方法⇒おもに企業様や個人ご自宅への訪問サポートを行っています。  訪問サポート対象地域 訪問サポート対象地域⇒大牟田・みやま・柳川・大川・筑後地区・熊本県荒尾・長洲・玉名地区、他。 ※他地域の方も対応いたします。 パソコンのことで困っている・・・という方、ちょっとしたことでも結構です。 お気軽にご連絡ください。ご相談・お問い合わせは " 無料 " です。  ご連絡はこちらまで ご連絡はこちらまで
 Mail
お問い合わせフォーム Mail
お問い合わせフォーム
 TEL 090-1870-3024 (服部 勝寿 Hattori Katsuhisa) TEL 090-1870-3024 (服部 勝寿 Hattori Katsuhisa)
|
2011年06月30日
言語バンド位置の調整
言語バーが、画面下のタスクバーに入っている時、
このように↓↓、隠れてしまう場合があります。
こんなときは、、、
言語バーのボタンの上で、
右クリック ⇒ "言語バンド位置の調整" をクリックします。
すると、、、
きちんと表示されます。
2010年04月13日
ウィンドウを閉じる
ウィンドウ左上の
この部分をダブルクリックすると、
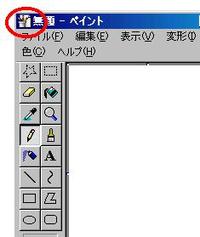
"ウィンドウを閉じる" ことができるんですよー!(・o・)
10年以上、PC操作をやっていますが……知りませんでした…^_^;
一緒に仕事をしている ○○さん がやっているのを見て、「おぉーー!!」って思いました。
PC操作っていろいろあるんですねぇ…
勉強になりました~(^^)v
2010年02月12日
USBメモリの安全な取り外し
PCデータの保存用としてよく使われている "USBメモリ" 。

小さくて持ち運びも楽で、たくさんのデータを保存できるので、
大変便利ですよね~(^^)
USBメモリをPCから取り外す際は、以下の手順で取り外しましょう。
画面右下のアイコンをクリックします。
"USB 大容量記憶装置デバイス-ドライブ(E:)を安全に取り外します"をクリックします。
※(E:)は、PCによって異なる場合があります。
以下の画面が表示されたら、USBメモリを取り外します。
この手順を踏まなくても、
「使い終わったら、すぐ引っこ抜いてもOKダヨ!」という人もいらっしゃいます。
が、、、
それは定かではありません…
「USB内のデータが壊れることもある」とも言われています…
私自身そういう経験はないのですが、、、
大切なデータを守るためにも、念のため、行いましょうネ~(^^)
2010年01月12日
拡張子
拡張子とは…
ファイル名の後ろに表示される
ピリオドとアルファベット(3文字あるいは4文字)のことをいいます。
この拡張子は、「ファイルの形式」を表すものです。
例えば、、、
Wordファイル ⇒ .doc
Excelファイル ⇒ .xls
テキストファイル ⇒ .txt
画像ファイル ⇒ .jpg
など様々な拡張子があります。
拡張子は、PCの初期設定では、非表示となっています。
拡張子を表示させたい場合は、
マイコンピュータ ⇒ ツール ⇒ フォルダオプション の順にクリック。
表示された画面の
表示(タブ)⇒「詳細項目」の一覧から、
「登録されている拡張子は表示しない」のチェックをはずし、OKボタンをクリック。
すると、、、
拡張子が表示されるようになります。
ファイル形式を確認したいときに便利です。
しかし、、、
拡張子を表示させた状態で、ファイル名を変更すると、、、
(ファイル上で右クリック ⇒ 名前の変更)
以下のメッセージが表示され、「はい」のボタンを押下してしまうと、
ファイルが壊れてしまうことがあります。
通常、拡張子は、非表示にしておいたほうがよいでしょう。
2010年01月08日
ウィンドウを画面いっぱいに…
Windowsの基本操作で、下図のように小さく表示されたウィンドウを
画面いっぱいに広げる、という操作があります。

通常は、ウィンドウ右上のボタン(最大化)をクリックしますが、

下図の赤い枠線部分(タイトルバー)をダブルクリックすることでも、
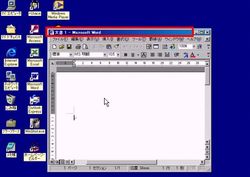
画面いっぱいに広げることができます。

2009年10月28日
マウスポインタが勝手に動く!
マウスポインタが、画面の「OK」「はい」などのボタンの上に
自動的に移動するように設定することができます。
スタート ⇒ コントロールパネル をクリックします。
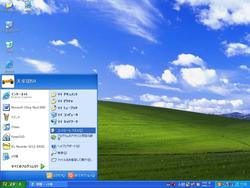
「マウス」をダブルクリックします。

「ポインタオプション」タブの
「ポインタを自動的に規定のボタン上に移動する」にチェックを入れて
「OK」ボタンをクリックします。

すると、何か画面が表示されたときに、OKボタンの上に
マウスポインタが自動的に動くようになります。

ただし…
この設定は、かえって操作の邪魔になることもあります。
(私個人的には、この設定はきらいなのです…)
「邪魔になるなぁ…」と感じた方は、チェックをはずして下さいね(^^)v
自動的に移動するように設定することができます。
スタート ⇒ コントロールパネル をクリックします。
「マウス」をダブルクリックします。
「ポインタオプション」タブの
「ポインタを自動的に規定のボタン上に移動する」にチェックを入れて
「OK」ボタンをクリックします。
すると、何か画面が表示されたときに、OKボタンの上に
マウスポインタが自動的に動くようになります。
ただし…
この設定は、かえって操作の邪魔になることもあります。
(私個人的には、この設定はきらいなのです…)
「邪魔になるなぁ…」と感じた方は、チェックをはずして下さいね(^^)v
2009年10月09日
ソフトをスグに起動できます
通常、ソフトを起動するときは、
スタート ⇒ すべてのプログラム…からソフトをクリックして起動しますが、
頻繁に使うソフト(ワードやエクセルなど)は、いちいちマウスを
移動させないといけないので、たいへん面倒です。
こんな時は、デスクトップ上によく使うソフトのアイコンを作っておくと便利です。
スタート ⇒ すべてのプログラム から使うソフトのところまで、
マウスを持っていきます(ここでは例として、アクセサリ ⇒ ペイントです)

使うソフトのところまでマウスを持っていったら、
ソフト名の上で右クリックして、 送る ⇒ デスクトップ(ショートカットを作成)
のところまでマウスを持っていきます。
デスクトップ(ショートカットを作成)のところで、クリックすると…

デスクトップ上にアイコンが表示されます。

このアイコンをダブルクリックすることで、ソフトを起動できます。
ちなみに…
このアイコンは、元のプログラムの分身(コピー)です。
削除しても大丈夫!パソコンに何ら影響ありません(^^)v
スタート ⇒ すべてのプログラム…からソフトをクリックして起動しますが、
頻繁に使うソフト(ワードやエクセルなど)は、いちいちマウスを
移動させないといけないので、たいへん面倒です。
こんな時は、デスクトップ上によく使うソフトのアイコンを作っておくと便利です。
スタート ⇒ すべてのプログラム から使うソフトのところまで、
マウスを持っていきます(ここでは例として、アクセサリ ⇒ ペイントです)
使うソフトのところまでマウスを持っていったら、
ソフト名の上で右クリックして、 送る ⇒ デスクトップ(ショートカットを作成)
のところまでマウスを持っていきます。
デスクトップ(ショートカットを作成)のところで、クリックすると…
デスクトップ上にアイコンが表示されます。
このアイコンをダブルクリックすることで、ソフトを起動できます。
ちなみに…
このアイコンは、元のプログラムの分身(コピー)です。
削除しても大丈夫!パソコンに何ら影響ありません(^^)v
2009年10月08日
これで楽チン!文書作成
Word・Excel・PowerPointなどでの文書作成…
白紙の状態から作成しようとすると「どんな風に作ろうか…??」と
考えているうちに時間だけが過ぎていく…思ったように作れない…
そんな経験ありませんか?
…あると思います。
そんなときに便利なのが「Office Online テンプレート」です。
ここには、文書の「ひな形」がたくさん用意されています。
自分が作りたい文書を探して、ダウンロードするだけでOK!
そのまま使うもよし、アレンジしてオリジナル文書にすることもできます。
【操作手順】
1.ファイル ⇒ 新規作成 をクリックします
(ここでは、Wordでやっています。Excel・PowerPointも同じ手順です。)

2.「Office Online のテンプレート」をクリックします。

3.テンプレート画面が、別ウィンドウで開きます。
カテゴリの中から自分が作りたい文書を探します(※バージョンを確認のこと!)

4.文書を見つけたら、文書サンプルをクリックします(※バージョンを確認のこと!)

5.左上の「ダウンロード」ボタンをクリックします。

6.すると…ダウンロード完了です。

あとは、必要な部分を追加・修正すれば完成です(^^)v
操作が面倒!という方は、こちらから↓↓。Online テンプレートのサイトへ直接行けます。
http://office.microsoft.com/ja-jp/templates/default.aspx
白紙の状態から作成しようとすると「どんな風に作ろうか…??」と
考えているうちに時間だけが過ぎていく…思ったように作れない…
そんな経験ありませんか?
…あると思います。
そんなときに便利なのが「Office Online テンプレート」です。
ここには、文書の「ひな形」がたくさん用意されています。
自分が作りたい文書を探して、ダウンロードするだけでOK!
そのまま使うもよし、アレンジしてオリジナル文書にすることもできます。
【操作手順】
1.ファイル ⇒ 新規作成 をクリックします
(ここでは、Wordでやっています。Excel・PowerPointも同じ手順です。)

2.「Office Online のテンプレート」をクリックします。

3.テンプレート画面が、別ウィンドウで開きます。
カテゴリの中から自分が作りたい文書を探します(※バージョンを確認のこと!)
4.文書を見つけたら、文書サンプルをクリックします(※バージョンを確認のこと!)
5.左上の「ダウンロード」ボタンをクリックします。
6.すると…ダウンロード完了です。
あとは、必要な部分を追加・修正すれば完成です(^^)v
操作が面倒!という方は、こちらから↓↓。Online テンプレートのサイトへ直接行けます。
http://office.microsoft.com/ja-jp/templates/default.aspx
2009年10月02日
デフラグはHD(ハードディスク)によくない?
・デフラグって何??という方はこちら↓↓(wikipediaより)
デフラグとは
・デフラグの操作手順
「スタート」⇒「すべてのプログラム」
⇒「アクセサリ」⇒「システムツール」⇒「ディスクデフラグ」

************************************************
デフラグ経験がお有りの方、
よろしければ、ご意見をお伺いしたいのですが…
「デフラグをしたら、HDが壊れた…」なんていう話しをよく聞くんです…

私は、自宅PC・各施設のPCを何度もデフラグしてきましたが、
HDが壊れた経験がないので、なんとも言えません…
実際、講座中に「デフラグは、3ヶ月に1度くらいのペースで行いましょう」
などと、説明をすることがあるのですが、
ある受講生の方から
「デフラグをするとHDが壊れるので『しない方がいい』と聞きましたけど…」
と、逆につっこまれたことがあります…(+_+)
デフラグは、本当にHDによくないのでしょうか…?
デフラグで、HDが壊れる理由としては、以下のものが挙げられると思います。
・デフラグのやり過ぎ(週1のペースで行うなど)
・古いHDでデフラグを行う
・空き領域の少ないHDでデフラグを行う
このような場合には、壊れてしまうことがあるかも知れません。
通常、毎日のように使っているPCであれば、
3ヶ月に1度くらいのペースで行えば、問題ないかと思います。
(あくまで私の経験上です)
要は、PCの使用頻度に合わせて、あるいは、PCの動作が少し鈍くなってきたな
と感じた時に行う、というのがいいのかと思います。
がっ、これも定かではありません…
デフラグとは
・デフラグの操作手順
「スタート」⇒「すべてのプログラム」
⇒「アクセサリ」⇒「システムツール」⇒「ディスクデフラグ」

************************************************
デフラグ経験がお有りの方、
よろしければ、ご意見をお伺いしたいのですが…
「デフラグをしたら、HDが壊れた…」なんていう話しをよく聞くんです…

私は、自宅PC・各施設のPCを何度もデフラグしてきましたが、
HDが壊れた経験がないので、なんとも言えません…
実際、講座中に「デフラグは、3ヶ月に1度くらいのペースで行いましょう」
などと、説明をすることがあるのですが、
ある受講生の方から
「デフラグをするとHDが壊れるので『しない方がいい』と聞きましたけど…」
と、逆につっこまれたことがあります…(+_+)
デフラグは、本当にHDによくないのでしょうか…?
デフラグで、HDが壊れる理由としては、以下のものが挙げられると思います。
・デフラグのやり過ぎ(週1のペースで行うなど)
・古いHDでデフラグを行う
・空き領域の少ないHDでデフラグを行う
このような場合には、壊れてしまうことがあるかも知れません。
通常、毎日のように使っているPCであれば、
3ヶ月に1度くらいのペースで行えば、問題ないかと思います。
(あくまで私の経験上です)
要は、PCの使用頻度に合わせて、あるいは、PCの動作が少し鈍くなってきたな
と感じた時に行う、というのがいいのかと思います。
がっ、これも定かではありません…
2009年09月21日
タスクバーが…??
受講生の方から、たま~に
タスクバーがいつの間にか広がってしまった
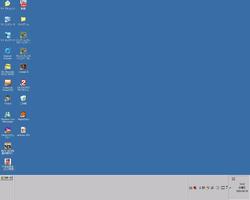
とか
画面の横に表示されるようになった

などの質問を受けることがありまして…
タスクバーを何かの拍子にドラッグしてしまうと
このようになってしまいます。
こういう時は、タスクバーを画面の下の方へドラッグすれば、
また元の位置に戻せます。
広がってしまった時は、タスクバーでマウスが「上下の矢印」に
なったところで、下方向へドラッグします。
こうならないようにするためには、
タスクバー上で右クリック ⇒ タスクバーを固定する にチェックを
入れておきましょう。
そうすれば、タスクバーは動きません。

タスクバーがいつの間にか広がってしまった
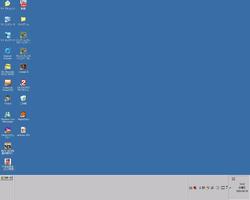
とか
画面の横に表示されるようになった

などの質問を受けることがありまして…
タスクバーを何かの拍子にドラッグしてしまうと
このようになってしまいます。
こういう時は、タスクバーを画面の下の方へドラッグすれば、
また元の位置に戻せます。
広がってしまった時は、タスクバーでマウスが「上下の矢印」に
なったところで、下方向へドラッグします。
こうならないようにするためには、
タスクバー上で右クリック ⇒ タスクバーを固定する にチェックを
入れておきましょう。
そうすれば、タスクバーは動きません。
2009年09月19日
タスクバーの役割
パソコン画面の下にあるバーを何というかご存知ですか?
コレです!!↓↓

これは「タスクバー」といいます。(既にご存知の方も多いと思いますが…)
今、皆さんが開いているウィンドウやソフトの名称が、ボタンで表示されます。
表示されているボタンをクリックすると
ウィンドウの切り替えができるようになっているのです。
★タスクバーは、どんな時に便利なのか…?
例えば…
「エクセルで作成した表やグラフをワードでも使いたい」というとき
1.エクセル画面で、
表を選択 ⇒ 右クリック ⇒ 「コピー」を選択します。

2.タスクバーで、ワードのボタンを選択し、
ワードの画面に切り替えます。

3.コピーしたいところで、
右クリック ⇒ 「貼り付け」を選択します。

すると、コピーできます。
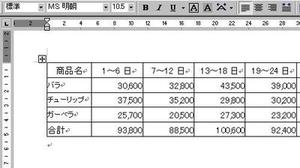
エクセルで作成した表をまたワードで作成する、という二度手間が省けます。
このように、ウィンドウを切り替えながら操作をしたいときに便利です。
コレです!!↓↓

これは「タスクバー」といいます。(既にご存知の方も多いと思いますが…)
今、皆さんが開いているウィンドウやソフトの名称が、ボタンで表示されます。
表示されているボタンをクリックすると
ウィンドウの切り替えができるようになっているのです。
★タスクバーは、どんな時に便利なのか…?
例えば…
「エクセルで作成した表やグラフをワードでも使いたい」というとき
1.エクセル画面で、
表を選択 ⇒ 右クリック ⇒ 「コピー」を選択します。

2.タスクバーで、ワードのボタンを選択し、
ワードの画面に切り替えます。

3.コピーしたいところで、
右クリック ⇒ 「貼り付け」を選択します。

すると、コピーできます。
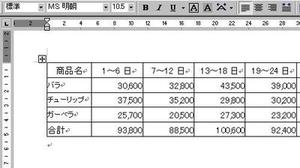
エクセルで作成した表をまたワードで作成する、という二度手間が省けます。
このように、ウィンドウを切り替えながら操作をしたいときに便利です。


