 サポート内容
サポート内容⇒Officeソフトの操作方法・スキルアップや資格取得・パソコントラブルなど。  サポート方法 サポート方法⇒おもに企業様や個人ご自宅への訪問サポートを行っています。  訪問サポート対象地域 訪問サポート対象地域⇒大牟田・みやま・柳川・大川・筑後地区・熊本県荒尾・長洲・玉名地区、他。 ※他地域の方も対応いたします。 パソコンのことで困っている・・・という方、ちょっとしたことでも結構です。 お気軽にご連絡ください。ご相談・お問い合わせは " 無料 " です。  ご連絡はこちらまで ご連絡はこちらまで
 Mail
お問い合わせフォーム Mail
お問い合わせフォーム
 TEL 090-1870-3024 (服部 勝寿 Hattori Katsuhisa) TEL 090-1870-3024 (服部 勝寿 Hattori Katsuhisa)
|
2013年07月17日
列番号が数字で表示されるとき
Excel の列番号が数字で表示されてしまうときは、
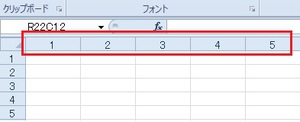
" ファイル " ⇒ " オプション " をクリックします。

Excel のオプションダイアログボックスが表示されます。
" 数式 " をクリックし、" R1C1参照形式を使用する " のチェックをはずし、OKをクリックします。

列番号がアルファベットで表示されるようになります (^^)

2012年08月07日
数式バーの表示/非表示(Excel)
Excel の下図の部分を 「 数式バー 」 といいます。

セルに入力したデータや数式が表示される部分です。
数式バー内をクリックするとカーソルが表示され、データや数式の修正ができます。

数式バーが表示されなくなった場合は、

表示(タブ) の 「 数式バー 」 をクリックして、チェックを入れると、
数式バーが表示されます。
2012年07月17日
アイコンセット(Excel)
アイコンセットは、Excel2007 からの新機能です。
数値を3~5つのグループに分け、アイコンを表示します。
数値がグループの中で、大・中・小のどこに属しているか?を見たいときなどに便利です。
【操作手順】
1.アイコンセットを表示するセル範囲を選択します。
2.ホーム(タブ)の 「 条件付き書式 」 をクリックします。
3.アイコンセットにマウスポインタを合わせて、一覧から好きなものをクリックします。
※ここでは 「 3つの信号(枠なし) 」 を選択しています。
4.セルにアイコンセットが表示されます。
この場合は、数値を3つのグループに分けて、
大きい値:緑の丸
小さい値:赤の丸
中間の値:黄の丸
と表示されます。
ちなみに、Excel2010 からは、アイコンセットの種類が少し増えてきています。
2012年07月13日
データバー(Excel)
データバーは、Excel2007 からの新機能です。
数値データが入力されているセルに、バーを表示します。
小さい値には短いバー、大きい値には長いバーを表示します。
数値の大小を比較するときに便利です。
【操作手順】
1.データバーを表示するセル範囲を選択します。

2.ホーム(タブ)の 「 条件付き書式 」 をクリックします。

3.データバーにマウスポインタを合わせて、一覧から好きな色をクリックします。

4.セルにデータバーが表示されます。

2011年07月27日
DATEDIF 関数
DATEDIF 関数を使うと「指定した日付」から「指定した日付」までの
年数や月数・日数などを求めることができます。
生年月日から年齢、入社年月日から勤続年数を求めるときなどに便利です。
例えば、生年月日から年齢を求める場合は以下のとおりです。
=DATEDIF( と入力します。
※すべて半角文字で入力します。
※アルファベットは大文字・小文字どちらでもかまいません。
次に、
生年月日を入力しているセル(ここではセルD3)を選択し、,カンマを入力します。
更に、
TODAY() と入力し、,カンマを入力します。
最後に、
"Y") と入力します。
=DATEDIF(D3,TODAY(),"Y") となります。
※「セルD3の日付から本日までの年数」という意味です。
Enterで確定すると、年齢が表示されます。
ちなみに、、、
最後の"Y"を
"M"とすると、月数となり、
"D"とすると、日数になります。
また、、、
DATEDIF関数は、関数一覧には表示されないので、
すべて手入力する必要があります。
2011年07月21日
列幅の数値(Excel)
列幅を変更する時は、
列番号の境界線にマウスを合わせ、左右にドラッグしますが、
ドラッグしている時は、列幅が "数値" で表示されます。
名前ボックス(fx ボタンの左側を"名前ボックス" といいます)の
右側にマウスを合わせ、左方向へドラッグすると、
名前ボックスが非表示になります。
この状態で、列幅を変更すると、
列幅の数値が表示されなくなってしまいます。。。
ちなみに、、、
非表示になった名前ボックスは、
ここで↓↓、ダブルクリックすると、
再表示されます。
2011年01月15日
行・列番号やセルの枠線を印刷する(Excel)
Excelで作成した表やグラフなどを印刷するとき、
行・列番号やセルの枠線も印刷することができます。
印刷プレビューをクリック(印刷イメージの画面になります)。
画面上部の "設定" ボタンをクリック。
ページ設定画面のシート(タブ)をクリックします。
"枠線" と "行列番号" にチェックを入れ、"OK" ボタンをクリックすると、
セルの枠線と行列番号が表示されます。
画面上部の "印刷" ボタンをクリックすると、
印刷画面が表示され、"OK" ボタンで印刷できます。
どのセルにどのデータが入力されているか??を
分かるようにして印刷したいときに便利です。
2010年04月20日
列番号を数字に…(Excel)
Excelの列番号。

通常は、A,B,C……といったアルファベットで表示されていますが、
ツール ⇒ オプション
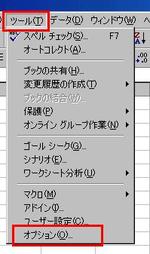
全般(タブ)⇒ "R1C1参照形式を使用する" にチャックを入れると、

列番号が数字で表示されます。
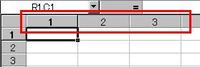
プログラマーの人たちが、プログラムを組むときには、
列番号を数字にしたほうが、何かと都合がいいんだとか…
あと、詳しい原因は分かりませんが、
ソフトをインストールした際に、
何かの不具合で列番号が数字で表示されることがあります。
そんなときは、"R1C1参照形式を使用する" のチャックをはずすと
列番号がアルファベットに戻ります(^^)
2010年04月15日
日付と時刻の入力(Excel)
昨日まで一緒に仕事をしていた元SEのMさんから
教えていただいたことです。
Excelで日付入力する際、
Ctrlキーを押したまま "れ" のキーを押すと、、、

今日の日付を入力することができます。

時刻を入力するときは、
Ctrlキーを押したまま "け" のキーを押すと、、、

今の時刻を入力することができます。
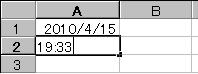
すごーい!知りませんでした~!!(・o・)
SEの方って、いろんな "スゴ技" をご存知のようです~(・・;)
2010年03月10日
マイナス値の表示形式(Excel)
Excel問題集に、下表の「マイナス値(最低温度)は、▲の表示にすること」
という問題がありまして、、、
<操作手順>
1.最低温度の数値を範囲選択 ⇒ 右クリック ⇒ セルの書式設定 をクリックします。
2.表示形式(タブ)の分類から "数値" を選択します。
"負の数の表示形式" から "▲1234" を選択し、OKボタンを押します。
最低温度のマイナス値は、▲の表示になります(^^)
2010年03月04日
表の項目部分を固定する(Excel)
今日は、Excel で大きな表を扱う際の便利な機能を紹介いたします。
大きな表の下部分は、項目部分とデータが離れているため、確認が不便ですよね… (・・?
例えばこんな表。
画面を下へスクロールすると…
「これって何の数字だったっけ??」 ということになってしまいます…
こんな時、、、
画面をスクロールしても、項目部分が常に表示される状態にできます。
この表の場合は、"7行目" を選択します。
※項目行のすぐ下の行を選択して下さい。
ウィンドウ ⇒ ウィンドウ枠の固定 をクリックします。
これで画面を下へスクロールすると、、、
タイトルと項目部分が固定され、常に表示されます(^^)
ちなみに、、、
固定を解除するには、
ウィンドウ ⇒ ウィンドウ枠の固定の解除 をクリックすればOKです!(^^)
2010年02月22日
バージョンの違いに気をつけましょう
エクセル講座で「表計算検定試験問題」の解説をしていましたところ、、、
グラフを作成する問題で、
「グラフに "分類名" と "値" を表示させ、区切り文字は ";(セミコロン)" にしなさい」
という問題がありまして、、、
Excel2003では、以下のように表示できるのですが、

"Excel2000" には、この機能がありません…
(PC教室が、Office2000でして、、、)
いやぁ…ちょっとアセりました…(*_*;
慌てて、「2003では、設定できますので、、、」と解説をしました。
円グラフ内をダブルクリックすると、
2000の場合はコチラ(データラベル タブ)

2003の場合はこの画面が表示されます(データラベル タブ)。

バージョンによって、できることとできないことがありますので、気をつけましょう(^^)v
グラフを作成する問題で、
「グラフに "分類名" と "値" を表示させ、区切り文字は ";(セミコロン)" にしなさい」
という問題がありまして、、、
Excel2003では、以下のように表示できるのですが、
"Excel2000" には、この機能がありません…
(PC教室が、Office2000でして、、、)
いやぁ…ちょっとアセりました…(*_*;
慌てて、「2003では、設定できますので、、、」と解説をしました。
円グラフ内をダブルクリックすると、
2000の場合はコチラ(データラベル タブ)
2003の場合はこの画面が表示されます(データラベル タブ)。
バージョンによって、できることとできないことがありますので、気をつけましょう(^^)v
2010年02月19日
大きな表の範囲選択2(Excel)
下の記事をアップしたあとに思い出しました。。。
大きな表を範囲選択する場合、表内のどこかをクリックしておきます。
※表内であれば、どこでもかまいません。

"Shift" キーと "Ctrl" キーを押したまま、
このキーを押します("け" のキーです)。

簡単に範囲選択ができます。

最初っから、こっちをアップすればよかった…(+_+)
まぁ…いろんな方法があるということです…
大きな表を範囲選択する場合、表内のどこかをクリックしておきます。
※表内であれば、どこでもかまいません。
"Shift" キーと "Ctrl" キーを押したまま、
このキーを押します("け" のキーです)。

簡単に範囲選択ができます。
最初っから、こっちをアップすればよかった…(+_+)
まぁ…いろんな方法があるということです…
2010年02月19日
大きな表の範囲選択(Excel)
ただ今、大牟田市旭町の "ネカフェ" に来ております(3時間パック 1,000円)


今日は、画面に収まりきれない "大きな表" を効率よく
範囲選択する方法をご紹介いたします。
表の先頭のセルをクリックしておきます。
この表の場合は、セルA3です。
"Shift" キーと "Ctrl" キーを押したまま、"↓" キーを押します。
表の最終行までが範囲選択されます。
続いて、、、
"Shift" キーと "Ctrl" キーを押したまま、"→" キーを押します。
表全体が範囲選択されます。
※この操作は、表の途中に "空白セル" がないことが条件です。
大きな表に罫線を引きたい時などに便利です(^^)
2010年02月17日
縦書きにもできます(Excel)
たまに、、、
『エクセルって "縦書き" できないんですか?』と質問を受けることがあるんですが…。
答え、、、
『できます。』
まず、普通に "横書き" で入力します。

右クリック ⇒ "セルの書式設定" をクリックします。

配置(タブ)にある "方向" のココ↓をクリックします(黒く反転します)

"縦書き" になります(^^)
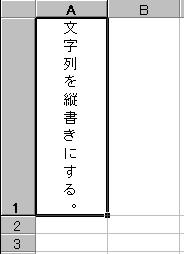
『エクセルって "縦書き" できないんですか?』と質問を受けることがあるんですが…。
答え、、、
『できます。』
まず、普通に "横書き" で入力します。

右クリック ⇒ "セルの書式設定" をクリックします。

配置(タブ)にある "方向" のココ↓をクリックします(黒く反転します)

"縦書き" になります(^^)
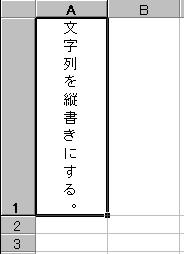
2010年02月16日
縮小して文字列を表示する(Excel)
セル幅を越えた文字列を、セル幅を変更せずに、
セル内にすべて表示させることができます。

セル内で右クリック ⇒ "セルの書式設定" をクリックします。

配置(タブ)の "縮小して全体を表示する" に、チェックを入れて、
OKボタンを押します。

セル内に全ての文字列が収まります。

『セル幅は変更したくないけど、文字列をセル内に収めたい』 というときに便利です(^^)
2010年02月15日
セル内で改行する(Excel)
エクセルで、セル内で改行するには、
"Altキー" を押しながら "Enterキー" を押します。
1つのセル内に、
列幅を変更せず、文字列を収めたいときや
長文を入力するときに便利です(^^)

↓

↓

↓
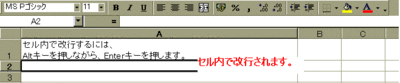
"Altキー" を押しながら "Enterキー" を押します。
1つのセル内に、
列幅を変更せず、文字列を収めたいときや
長文を入力するときに便利です(^^)

↓

↓

↓
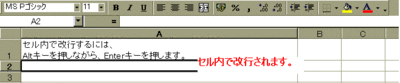
2010年02月10日
連続データ(Excel)
皆さんこんにちは、昨日今日と妙に暖かい日が続きますよねぇ…。
おまけに雨も降って、何だかジメジメした一日でした。
昼間は講座中に、汗をかいてしまいました…(ーー;)
今日は、連続データの入力についてです。
日付や曜日や月(1月、2月、3月…)などのデータは、自動入力できます。
例えば、、、
セルに "2月1日" と入力します(2/1 と入力してEnterを押します)
"2月1日" と入力したセルを再度クリックし、セルの "右下" にマウスを合わせます。
マウスの形が "+" になったところで、下方向(あるいは右方向)へドラッグします。
ドラッグしたところまで、2月2日、2月3日……と入力されます。
曜日も同様で、、、
セルに "月" と入力します(他の曜日でもOKです)
"月" と入力したセルをクリックし、セルの "右下" にマウスを合わせて
マウスが "+" になったら下方向(あるいは右方向)へドラッグします。
月、火、水……と入力できます。
1ヶ月分の表などを作成したいときに便利です~(^^)
連番も自動入力できます。
セルに1、2と入力し、2つのセルを選択します。
セルの "右下" で、マウスが "+" になったらドラッグします。
1,2,3,4,5……と入力できます。
1020、1030 と入力した場合は、10ずつ増加する連番が入力できます。
顧客Noや商品Noなどを連番で入力したいときに便利です~(^^)
2010年02月09日
日付の入力(Excel)
えー、今日からエクセルのこともチョイチョイ上げていきたいと思います。
よろしくお願いします(^^)
エクセルで日付を入力する場合は、"/"(スラッシュ) を使用します。
例えば、"2月9日" と入力したい場合は、
"2/9" と入力後、Enter キーを押すと、"2月9日" と表示されます。
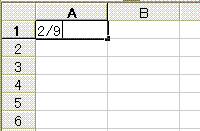
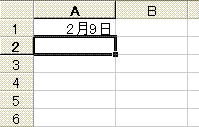
日付の表示を変えたいときは、、、
セル内で右クリック ⇒ セルの書式設定

表示形式(タブ)で、日付の種類の中から表示させたい日付を選択後、
OKボタンを押すと、
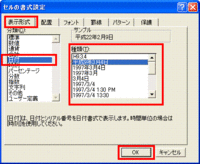
日付の表示形式を変えることができます。
もし、下図のような表示(#######)になってしまった場合は、

列番号の境界線で、マウスが下図の形になった状態で、
ダブルクリック(またはドラッグ)します。
※列幅が足りないと、下図ような表示になります。
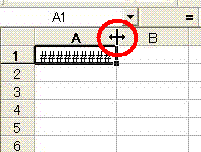
↓↓

列幅が調整され、日付がきちんと表示されます(^^)
よろしくお願いします(^^)
エクセルで日付を入力する場合は、"/"(スラッシュ) を使用します。
例えば、"2月9日" と入力したい場合は、
"2/9" と入力後、Enter キーを押すと、"2月9日" と表示されます。
日付の表示を変えたいときは、、、
セル内で右クリック ⇒ セルの書式設定
表示形式(タブ)で、日付の種類の中から表示させたい日付を選択後、
OKボタンを押すと、
日付の表示形式を変えることができます。
もし、下図のような表示(#######)になってしまった場合は、
列番号の境界線で、マウスが下図の形になった状態で、
ダブルクリック(またはドラッグ)します。
※列幅が足りないと、下図ような表示になります。
↓↓
列幅が調整され、日付がきちんと表示されます(^^)


