 サポート内容
サポート内容⇒Officeソフトの操作方法・スキルアップや資格取得・パソコントラブルなど。  サポート方法 サポート方法⇒おもに企業様や個人ご自宅への訪問サポートを行っています。  訪問サポート対象地域 訪問サポート対象地域⇒大牟田・みやま・柳川・大川・筑後地区・熊本県荒尾・長洲・玉名地区、他。 ※他地域の方も対応いたします。 パソコンのことで困っている・・・という方、ちょっとしたことでも結構です。 お気軽にご連絡ください。ご相談・お問い合わせは " 無料 " です。  ご連絡はこちらまで ご連絡はこちらまで
 Mail
お問い合わせフォーム Mail
お問い合わせフォーム
 TEL 090-1870-3024 (服部 勝寿 Hattori Katsuhisa) TEL 090-1870-3024 (服部 勝寿 Hattori Katsuhisa)
|
2012年07月18日
分数などの数式を入力する(Word)
Word2007/2010 では、文書中に分数や数学などで使用する
様々な数式を簡単に入力できるようになりました。
ここでは、分数を入力する手順を紹介します。
【操作手順】
1.分数を入力する位置をクリックし、カーソルを表示します。
2.挿入(タブ) ⇒ π(パイ) のボタンをクリックします。

3.数式ツールのデザイン(タブ)が表示され、カーソルの位置には
" ここに数式を入力します " の枠(コンテンツコントロール)が表示されます。

4.デザイン(タブ) の " 分数 " をクリックし、一覧から分数の形式をクリックします。

5.四角い点線の枠内をクリックして数字を入力します。
6.入力後、分数以外の部分をクリックします。
7.分数が入力されます。
分数以外にも上付き/下付き文字やべき乗根など様々な数式が入力できます。
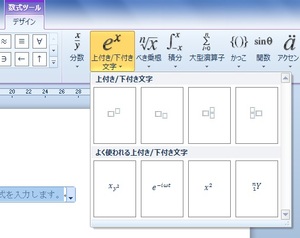
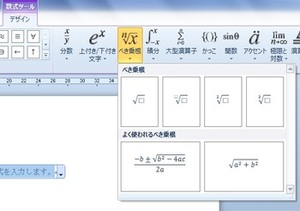
ちなみに、Excel 2007/2010 でも同じ手順で数式の入力ができます。
2012年07月12日
余白の表示・非表示(Word)
Word で、この部分 ↓↓ にマウスポインタを合わせて
ダブルクリックすると、余白が非表示になります。
余白を表示させたい場合は、
再度この部分 ↓↓ にマウスポインタを合わせて
ダブルクリックします。
2010年11月10日
ページ単位でのジャンプ(Word)
ワード画面の右下にある
コレ↓ですが、
▲・▼マークが2つ重なっているボタンをクリックすると、
ページ単位でのジャンプができます。
コレは、次のページへ。
コレは、前のページへ。
複数ページにわたる文書をすばやくスクロールしたいときに便利です。
2010年08月11日
ページ番号(Word)
今日は、ページ番号の付け方についてです。
複数ページにわたる文書を作成する際は、ページ番号を付けると
読む側にとって、解りやすい文書になります。
会議などで使用する配布資料・マニュアル・報告書など、、、長文で利用できます。
1.挿入(メニュー)から "ページ番号" をクリックします。
2."ページ番号" ダイアログボックスから "位置" を選択します。
3."配置" を選択します。
4."OKボタン" をクリックします。
5.指定した位置にページ番号が表示されます。
2010年08月09日
改ページ(Word)
2ページ以上の複数ページにわたる文書を作成する際、
文書内容がページをまたいでしまい、読みづらくなることがあります。
こんな感じで、、、
こんなときは、、、
1.次のページに送りたい行の先頭をクリックし、カーソルを置きます。
2."Ctrlキー" を押しながら "Enterキー" を押します。
3.カーソルを置いていた位置が、次のページの先頭に移動します。
4.Ctrl + Enter を押した位置には、"改ページ" という点線が表示されます。
5.点線が表示されない場合は、"編集記号の表示/非表示" ボタンをクリックしましょう。
ちなみに、、、
"改ページ" の点線は、先頭にカーソルを置き "Deleteキー" を押すと消去できますが、、、
文書レイアウトは、元に戻ります。
2010年04月23日
行の挿入(Word)
文書の1行目から表を作成すると、

表のタイトルなどの文字入力ができなくなってしまいます。
こんなときは、、、
表の1行目をクリックし、カーソルを置きます。
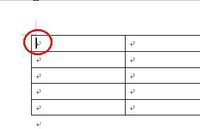
"Shift"と"Ctrl"を押したまま"Enter"を押します。
表の上に新しい行を入れることができます。
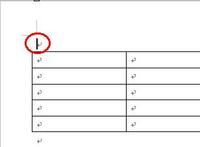
表の途中でもカーソルを置き、"Shift"と"Ctrl"を押したまま"Enter"を押すと、

カーソルを置いた上に、新しい行を入れることができます。

表を作成してしまったあとで 「新しい行を入れたい」 というときに便利です(^^)
2010年04月22日
箇条書きの設定(Word)
行の先頭に"記号"や"番号"を入力して改行すると、、、


次の行にも自動的に記号や番号が表示されます。
これは、
ツール ⇒ オートコレクト(のオプション)

入力オートフォーマット(タブ)
・箇条書き(行頭文字)
・箇条書き(段落番号)

にチェックが入っているためです。
ここのチェックをはずすと、

改行しても記号や番号は表示されなくなります(^^)
2010年03月23日
画面の表示率(ズーム)
Word 画面が通常より大きく表示されることがあります。
これは 『ズーム』 といって画面の表示率の設定によるものです。
表示率が "200%" になっていました。
元の表示率に戻すには、
"▼" をクリック ⇒ 100% を選択します(通常は 100% です)。
元の表示率に戻ります。
ちなみに、、、
ここをクリック ⇒ 任意の数字を入力 ⇒ Enterキーで、
好きな表示率に変えることもできます。
この設定は、Excelでも同様にできます(^^)
2010年03月12日
右揃えや中央揃えができない…?(Word)
右揃え、中央揃えなどのボタンがグレー表示になっています…(クリックしても反応なし)
んんっ…(・・?
原因は……
ページ設定でした(ファイル ⇒ ページ設定)。
ページ設定画面で、『原稿用紙の設定にする』を選択すると、
右揃えなどの操作ができなくなります。
『文字数と行数を指定する』を選択したつもりが、
『原稿用紙の設定にする』の方を選択していたのでした~(^^)
2010年03月11日
文字間隔を均等に揃える(Word)
Wordで、このような箇条書きの文章を入力すると、
文字数がバラバラで、きれいに揃わないことがあります。
こんなときは、"均等割り付け" という機能を使うと便利ですよ~(^^)
1."日程" の文字をドラッグで範囲選択し、"均等割り付け" のボタンをクリックします。
2."文字列の幅" を "4字" にして、OKボタンを押します。
3.同様に "行先"・"宿泊先" の文字も範囲選択をして、1と2の操作を行います。
すると、、、
文字間隔が均等に揃います(^^)
2010年03月09日
Word で "縦書き"
Wordで "縦書き" をしたいときは、、、
ファイル ⇒ ページ設定 をクリックします。
文字数と行数(タブ)で、"縦書き" を選択します。
"縦書き" を選択すると、用紙が "横向き" になりますので、
余白(タブ)で、「印刷の向き」から "縦" を選択し、OKを押します。
これで、"縦書きで" 用紙の向きが "縦" になります(^^)
2010年02月08日
表をカラフルに!(Word)
ワード文書内の表に、カラフルな色を自動で設定することができます。

まず、表内にカーソルを置きます。(表内であれば、どこでもOKです)

このボタンを押します。↓

"罫線" ツールバーが画面上に表示されます。

"罫線" ツールバーの、この↓ボタンを押します。

「書式」の中から、好きなものを選択し、OKボタンを押します。
(サンプルでイメージを確認できます)

すると、、、
こんな感じになります。

別のものにしたいときは、この操作を繰り返します。
"罫線" ツールバーは、以下のどちらかのボタンを押して非表示にできます。

まず、表内にカーソルを置きます。(表内であれば、どこでもOKです)
このボタンを押します。↓
"罫線" ツールバーが画面上に表示されます。
"罫線" ツールバーの、この↓ボタンを押します。
「書式」の中から、好きなものを選択し、OKボタンを押します。
(サンプルでイメージを確認できます)
すると、、、
こんな感じになります。
別のものにしたいときは、この操作を繰り返します。
"罫線" ツールバーは、以下のどちらかのボタンを押して非表示にできます。
2010年02月05日
透かし文字
ワード文書の背景に、下図のような "透かし文字" を入れることができます。

回覧や重要な文書など、用途は様々です。
見栄えもよくなりますので、チラシなどにも効果的ですよ(^^)
書式 ⇒ 背景 ⇒ 透かし をクリックします。

"テキスト" の部分に文字を入力します。

(あらかじめ用意されている文字を選択してもOK牧場です)
他に、フォント・サイズ・色・配置なども設定できます。
OKボタンを押すと、文書の背景に "透かし文字" が入ります。
ちなみに、、、
挿入した透かし文字を削除したいときは、
書式 ⇒ 背景 ⇒ 透かし をクリックし、削除ボタンを押します。

回覧や重要な文書など、用途は様々です。
見栄えもよくなりますので、チラシなどにも効果的ですよ(^^)
書式 ⇒ 背景 ⇒ 透かし をクリックします。
"テキスト" の部分に文字を入力します。
(あらかじめ用意されている文字を選択してもOK牧場です)
他に、フォント・サイズ・色・配置なども設定できます。
OKボタンを押すと、文書の背景に "透かし文字" が入ります。
ちなみに、、、
挿入した透かし文字を削除したいときは、
書式 ⇒ 背景 ⇒ 透かし をクリックし、削除ボタンを押します。
2010年02月04日
ドロップキャップ(Word)
ドロップキャップとは、、、
下図のように、"段落" の先頭の文字を大きくする機能です。
※
チラシなどで、見栄えを良くするのに効果的です。
段落内にカーソルを置きます。
書式 ⇒ ドロップキャップ をクリックします。
"本文内に表示" ⇒"ドロップする行数" を指定 ⇒ "OK" を押します。
"ドロップする行数" を "2" と指定すると、
段落の先頭の文字が "2行分" 大きくなります。
2010年02月03日
画像のサイズ変更と移動(Word)
昨日の続きです。
Word文書に挿入した画像の大きさを変更したり、文書中で移動する場合は、
挿入した画像をダブルクリックします。

レイアウト(タブ)の "前面" をクリックし、OKボタンを押します。

画像の周囲に "□" のマークが表示されます(これを "ハンドル" といいます)

この "ハンドル" にマウスを合わせると、
マウスの形が、それぞれ下図のような "矢印" に変わります。

この "矢印" に変わったところで、マウスをドラッグさせると、
画像の大きさを変えることができます。

画像を文書中で移動させる場合は、画像の中にマウスを置きます。
マウスの形が、下図のように変わります。

この状態でドラッグすると、画像を動かすことができます。

Word文書に挿入した画像の大きさを変更したり、文書中で移動する場合は、
挿入した画像をダブルクリックします。
レイアウト(タブ)の "前面" をクリックし、OKボタンを押します。
画像の周囲に "□" のマークが表示されます(これを "ハンドル" といいます)
この "ハンドル" にマウスを合わせると、
マウスの形が、それぞれ下図のような "矢印" に変わります。
この "矢印" に変わったところで、マウスをドラッグさせると、
画像の大きさを変えることができます。
画像を文書中で移動させる場合は、画像の中にマウスを置きます。
マウスの形が、下図のように変わります。
この状態でドラッグすると、画像を動かすことができます。
2010年02月02日
画像の挿入(Word・Excel共通)
デジカメやインターネットから取り込んだ画像を
Word文書やExcel文書に挿入する手順です。
まず、画像を挿入する位置にカーソルを置いておきます。

挿入 ⇒ 図 ⇒ ファイルから をクリックします。

挿入したい画像を選択し、挿入ボタンを押します。

カーソルを置いていた位置に画像が挿入されます。

ここでは、Wordでの操作ですが、Excelでも同様の操作手順でできます。
Wordの場合、このあと、"テキストの折り返し" っていう操作をしないと、
画像サイズを変更したり、移動したり、ということができませんが、
それについては、明日アップいたします。
Word文書やExcel文書に挿入する手順です。
まず、画像を挿入する位置にカーソルを置いておきます。
挿入 ⇒ 図 ⇒ ファイルから をクリックします。
挿入したい画像を選択し、挿入ボタンを押します。
カーソルを置いていた位置に画像が挿入されます。
ここでは、Wordでの操作ですが、Excelでも同様の操作手順でできます。
Wordの場合、このあと、"テキストの折り返し" っていう操作をしないと、
画像サイズを変更したり、移動したり、ということができませんが、
それについては、明日アップいたします。
2010年01月26日
編集記号の表示・非表示(Word)
編集記号とは…
Word操作時に、表示される記号のことです。
スペースキーを押したとき ⇒ "□"
Tabキーを押したとき ⇒ "→"
など、いろんな記号があります。
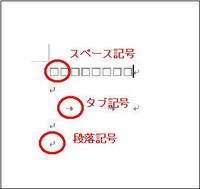
これらの編集記号は、以下のボタンを押すことで表示・非表示を
切り替えることができます。

たとえば、編集記号を非表示にしていると、以下のようになりますが、、、

編集記号を表示させると、、、
「スペースキーを押してるな」って分かります。

こんな場合は、、、
「Tabキーを押してるな」ってことが分かります。
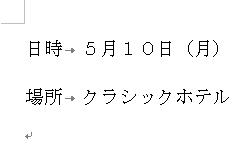
編集記号は、表示されていても印刷はされません。
ディスプレイ上で確認するためのものなので、
表示させるかどうかは、皆さんの自由です。
必要に応じて表示・非表示を切り替えましょう(^^)
2010年01月25日
"±" (プラスマイナス)の入力
「"±" の記号は、どうやって入力すればいいですか?」
との質問がありました。
これは、、、
"ぷらすまいなす" と入力して変換すると、OKです。
"きごう" と入力して変換しても構いませんが、、、

たくさんの記号の中から探さないといけないので、大変です…(・・;)
2010年01月23日
あいさつ文の自動挿入(Word)
ビジネス文書でよく使用される
貴社ますますご清栄のことと・・・。
平素は格別のお引き立てを賜り・・・。
などのあいさつ文、自分で入力しようとすると、
「どう書けばいいの?」って迷うことありませんか?
……あると思います。
このあいさつ文は、自動挿入することができます。
まず、Wordの設定を確認します。
ツール ⇒ オートコレクトのオプション

入力オートフォーマット(タブ)

・頭語に対応する結語を挿入する
・‘記’などに対応する‘以上’を挿入する
・あいさつ文を入力したらウィザードを起動する
上記3項目にチェックが入っているのを確認 ⇒ OKボタン。
(初期設定ではチェックが入っています。入っていない場合はチェックを入れます。)
確認は、これだけです。
では、入力をしてみましょう。
まず、、、
「拝啓」と入力・確定後、"スペースキー" もしくは "Enterキー" を押します。
すると、、、

"あいさつ文ツールバー" と、"敬具"の文字が自動で表示されます。
次に、あいさつ文ツールバーの "あいさつ文の挿入" をクリック。

入力したい文章をそれぞれ選択し、OKボタンを押します。

選択した文章が、自動挿入されます。

そのあとの文章は、自分で入力して下さいね。
次に、"敬具" の下行に、
「記」と入力・確定後、"Enterキー" を押すと、、、

「記」は文書の中央に配置され、「以上」の文字が自動で表示されます。
あとは、「記」以降に文章を入力して下さい。

入力の手間が省けてとても便利です。
お客様への案内状やお知らせ文などを作成される際に、お試し下さい(^^)
貴社ますますご清栄のことと・・・。
平素は格別のお引き立てを賜り・・・。
などのあいさつ文、自分で入力しようとすると、
「どう書けばいいの?」って迷うことありませんか?
……あると思います。
このあいさつ文は、自動挿入することができます。
まず、Wordの設定を確認します。
ツール ⇒ オートコレクトのオプション
入力オートフォーマット(タブ)
・頭語に対応する結語を挿入する
・‘記’などに対応する‘以上’を挿入する
・あいさつ文を入力したらウィザードを起動する
上記3項目にチェックが入っているのを確認 ⇒ OKボタン。
(初期設定ではチェックが入っています。入っていない場合はチェックを入れます。)
確認は、これだけです。
では、入力をしてみましょう。
まず、、、
「拝啓」と入力・確定後、"スペースキー" もしくは "Enterキー" を押します。
すると、、、
"あいさつ文ツールバー" と、"敬具"の文字が自動で表示されます。
次に、あいさつ文ツールバーの "あいさつ文の挿入" をクリック。
入力したい文章をそれぞれ選択し、OKボタンを押します。
選択した文章が、自動挿入されます。
そのあとの文章は、自分で入力して下さいね。
次に、"敬具" の下行に、
「記」と入力・確定後、"Enterキー" を押すと、、、
「記」は文書の中央に配置され、「以上」の文字が自動で表示されます。
あとは、「記」以降に文章を入力して下さい。
入力の手間が省けてとても便利です。
お客様への案内状やお知らせ文などを作成される際に、お試し下さい(^^)
2009年11月24日
ページ設定画面を素早く表示(Word)
Word で用紙の設定をする際に使う"ページ設定画面"。

この画面で、1行の文字数や1ページの行数、余白、用紙サイズの設定
などを行います。
通常は、
ファイル ⇒ ページ設定 で画面を表示します。
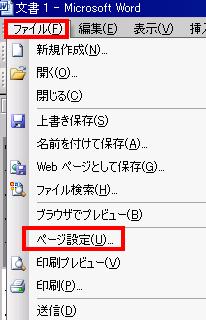
このページ設定の画面は、Word 画面の右上または左上をダブルクリック

することでも表示できます。
ファイル ⇒ ページ設定 と、
メニューをたどることなく、画面を表示できますので便利です(^^)
この画面で、1行の文字数や1ページの行数、余白、用紙サイズの設定
などを行います。
通常は、
ファイル ⇒ ページ設定 で画面を表示します。
このページ設定の画面は、Word 画面の右上または左上をダブルクリック
することでも表示できます。
ファイル ⇒ ページ設定 と、
メニューをたどることなく、画面を表示できますので便利です(^^)



