 サポート内容
サポート内容⇒Officeソフトの操作方法・スキルアップや資格取得・パソコントラブルなど。  サポート方法 サポート方法⇒おもに企業様や個人ご自宅への訪問サポートを行っています。  訪問サポート対象地域 訪問サポート対象地域⇒大牟田・みやま・柳川・大川・筑後地区・熊本県荒尾・長洲・玉名地区、他。 ※他地域の方も対応いたします。 パソコンのことで困っている・・・という方、ちょっとしたことでも結構です。 お気軽にご連絡ください。ご相談・お問い合わせは " 無料 " です。  ご連絡はこちらまで ご連絡はこちらまで
 Mail
お問い合わせフォーム Mail
お問い合わせフォーム
 TEL 090-1870-3024 (服部 勝寿 Hattori Katsuhisa) TEL 090-1870-3024 (服部 勝寿 Hattori Katsuhisa)
|
2017年10月31日
フォントサイズの変更
フォントサイズの一覧には、8~72pt(ポイント)までの数値がありますが、
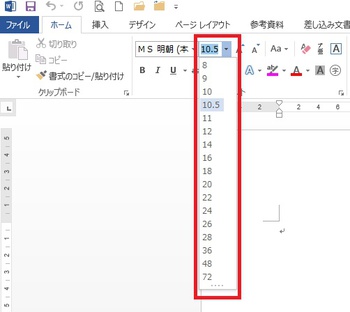
この一覧にないフォントサイズも直接数値を入力すれば、
任意のサイズに変更できます。
例えば、『 14ptでは少し小さい、16ptでは少し大きい 』 というときは、
フォントサイズをクリックして 「 15 」 と入力して [ Enter ] を押します。
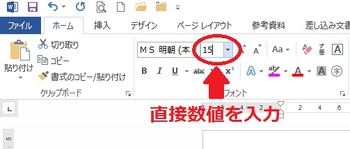
ワードでは、0.5pt単位で、1~1638pt まで (例:5.5、100.5)
エクセルでは、0.5pt単位で、1~409pt まで(例:10.5、30.5)
変更できます。
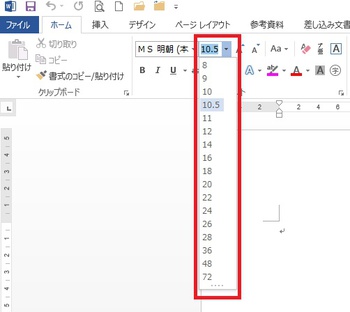
この一覧にないフォントサイズも直接数値を入力すれば、
任意のサイズに変更できます。
例えば、『 14ptでは少し小さい、16ptでは少し大きい 』 というときは、
フォントサイズをクリックして 「 15 」 と入力して [ Enter ] を押します。
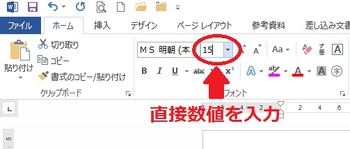
ワードでは、0.5pt単位で、1~1638pt まで (例:5.5、100.5)
エクセルでは、0.5pt単位で、1~409pt まで(例:10.5、30.5)
変更できます。
2017年10月30日
半角スペースを入力する
ワードやエクセルで、入力モードが " あ " のときに

スペースキーを押すと全角スペースが入力されます。

半角スペースを入力したいときは、
[ Shift ] キーを押しながら、スペースキーを押します。

半角スペースが入力されます。

あとは続けて文字を入力します。


スペースキーを押すと全角スペースが入力されます。

半角スペースを入力したいときは、
[ Shift ] キーを押しながら、スペースキーを押します。

半角スペースが入力されます。

あとは続けて文字を入力します。

2017年10月27日
2017年10月26日
2つの文書を並べて表示する
ワードで2つの文書の内容を比較したいときや
一方の文書を参考にしながらもう一方の文書を作成したいときは、
2つの文書を同時に表示すると便利です。
【操作手順】
※ あらかじめ2つの文書を開いておきます。
表示(タブ)をクリックして [ 並べて比較 ] をクリックします。

2つの文書が左右に並んで表示されます。
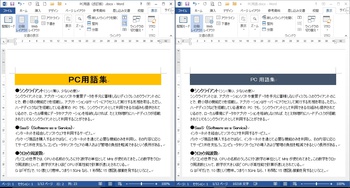
マウスでスクロールすると、2つの文書が同時にスクロールしますが、
表示(タブ)の [ 同時にスクロール ] をクリックして解除すると、

左右の文書を別々にスクロールできます。
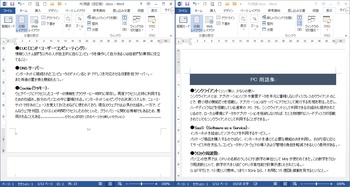
一方の文書を参考にしながらもう一方の文書を作成したいときは、
2つの文書を同時に表示すると便利です。
【操作手順】
※ あらかじめ2つの文書を開いておきます。
表示(タブ)をクリックして [ 並べて比較 ] をクリックします。

2つの文書が左右に並んで表示されます。
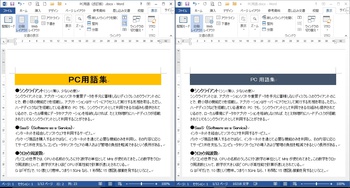
マウスでスクロールすると、2つの文書が同時にスクロールしますが、
表示(タブ)の [ 同時にスクロール ] をクリックして解除すると、

左右の文書を別々にスクロールできます。
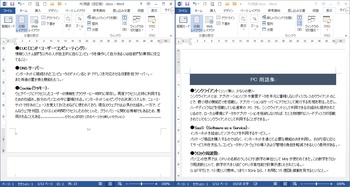
2017年10月25日
直前に入力した文字を繰り返し入力する
直前に入力した文字を繰り返し入力したい場合は、
文字を [ Enter ] キーで確定後、
[ F4 ] キー、
[ Alt ] + [ Enter ] キー、
[ Ctrl ] + [ Y ] キー、
のいずれかを押します。
これらのキー操作は、『 直前の操作を繰り返す 』 という意味です。
【操作手順】
文字を入力して [ Enter ] キーで確定します。

[ F4 ] キーを押します。

直前に入力した文字が入力できます。

入力の手間が省けてとても便利です。
文字を [ Enter ] キーで確定後、
[ F4 ] キー、
[ Alt ] + [ Enter ] キー、
[ Ctrl ] + [ Y ] キー、
のいずれかを押します。
これらのキー操作は、『 直前の操作を繰り返す 』 という意味です。
【操作手順】
文字を入力して [ Enter ] キーで確定します。

[ F4 ] キーを押します。

直前に入力した文字が入力できます。

入力の手間が省けてとても便利です。
2017年10月24日
行番号を確認する
ワードで現在のカーソルの位置が何行目かを確認すには、
文書中に行番号を表示する方法と
ステータスバーで確認する方法の2通りがあります。
【操作手順】
・文書中に行番号を表示する方法
ページレイアウト(タブ)から [ 行番号 ] をクリックして、一覧から [ 連続番号 ] をクリックします。

文書の左側に行番号が表示されます。

※ この行番号は印刷することもできます。
・ステータスバーで確認する方法
文書中の任意の場所をクリックしてカーソルを表示します。

画面下部のステーバスバーを見ると、カーソルの位置が何行目かを確認できます。

文書中に行番号を表示する方法と
ステータスバーで確認する方法の2通りがあります。
【操作手順】
・文書中に行番号を表示する方法
ページレイアウト(タブ)から [ 行番号 ] をクリックして、一覧から [ 連続番号 ] をクリックします。

文書の左側に行番号が表示されます。

※ この行番号は印刷することもできます。
・ステータスバーで確認する方法
文書中の任意の場所をクリックしてカーソルを表示します。

画面下部のステーバスバーを見ると、カーソルの位置が何行目かを確認できます。

2017年10月23日
次の行に書式が継続される場合の解除方法
ワードで文字に書式を設定して改行すると、
次の行にも同じ書式が継続して設定されてしまいます。

これは、書式を設定する際に、カーソルも一緒に選択して
しまうため、次の行にも同じ書式が設定されてしまうのです。。。
これを解除するには、、、
文字を選択して、ホーム(タブ)の [ すべての書式のクリア ] をクリックします。

書式が解除されます。

他の方法としては、
書式を設定する前に、[ Enter ] キーで改行して、
カーソルを次の行に移動しておきます。

改行したあとに、文字に書式を設定すれば、次の行には、書式は設定されなくなります。

次の行にも同じ書式が継続して設定されてしまいます。

これは、書式を設定する際に、カーソルも一緒に選択して
しまうため、次の行にも同じ書式が設定されてしまうのです。。。
これを解除するには、、、
文字を選択して、ホーム(タブ)の [ すべての書式のクリア ] をクリックします。

書式が解除されます。

他の方法としては、
書式を設定する前に、[ Enter ] キーで改行して、
カーソルを次の行に移動しておきます。

改行したあとに、文字に書式を設定すれば、次の行には、書式は設定されなくなります。

2017年10月20日
ページ数を確認する
ワードでは 『 ステータスバー 』 で文書全体のページ数や
現在何ページ目を表示しているか?などを確認できます。
ワード画面下部の ステータスバー を確認します。

※ ステータスバー にはページ に関する情報が表示されます。
この文書の場合は、
文書全体は17ページ、現在表示しているのは7ページ目、
ということが確認できます。

現在何ページ目を表示しているか?などを確認できます。
ワード画面下部の ステータスバー を確認します。

※ ステータスバー にはページ に関する情報が表示されます。
この文書の場合は、
文書全体は17ページ、現在表示しているのは7ページ目、
ということが確認できます。

2017年10月19日
文書中の文字数を確認する
ワードでは 『 ステータスバー 』 で文書中の文字数を確認できます。
※ワード画面下部の青いバーを 『 ステータスバー 』 といいます。
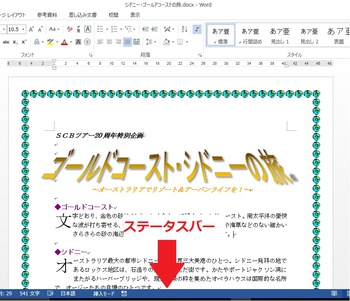

もし文字数が表示されていないときは、
ステータスバーで右クリックして [ 文字カウント ] をクリックします。

文書中の一部分を選択すると、
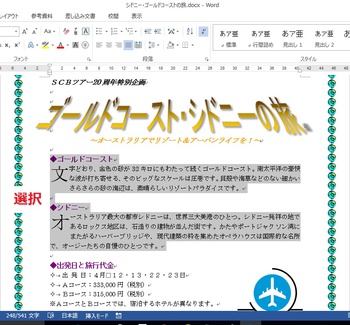
選択した部分の文字数だけを確認することもできます。

この場合、文書全体は541文字、選択した部分は248文字となります。
※ワード画面下部の青いバーを 『 ステータスバー 』 といいます。
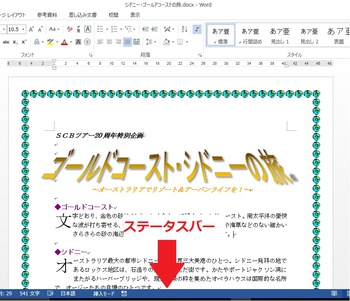

もし文字数が表示されていないときは、
ステータスバーで右クリックして [ 文字カウント ] をクリックします。

文書中の一部分を選択すると、
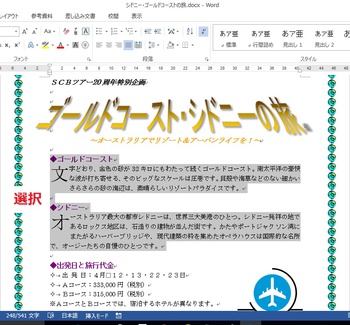
選択した部分の文字数だけを確認することもできます。

この場合、文書全体は541文字、選択した部分は248文字となります。
2017年10月18日
最近使った文書を非表示にする方法
ワードやエクセルでは、最近使ったファイルの一覧が表示されます。
過去に使ったファイルを開くときやよく使うファイルは、
最近使ったファイルの一覧から開くことができます。
1台のパソコンを複数の人で使っている場合に、
自分が使ったファイルを見られたくないという時は、
一覧から個別に削除することができます。
また、最近使ったファイルの一覧自体を非表示にすることもできます。
【操作手順】
・最近使ったファイルを個別に削除する方法
ファイル(タブ) をクリックします。

最近使った文書の一覧が表示されます。

削除したいファイルを右クリックして 「 一覧から削除 」 をクリックします。

一覧から削除されていることを確認します。

・最近使ったファイルの一覧自体を非表示にする方法
ファイル(タブ) をクリックします。

[オプション] をクリックします。

「Wordのオプション」 画面が表示されます。
画面左側の「詳細設定」をクリックして、
「表示」グループの「最近使った文書の一覧に表示する文書の数」の値を「0」にして「OK」ボタンをクリックします。

「最近使った文書」の一覧が非表示になったことを確認します。

【補足】
「最近使った文書の一覧に表示する文書の数」の値を変更すると、
再び文書の一覧が表示されます。
過去に使ったファイルを開くときやよく使うファイルは、
最近使ったファイルの一覧から開くことができます。
1台のパソコンを複数の人で使っている場合に、
自分が使ったファイルを見られたくないという時は、
一覧から個別に削除することができます。
また、最近使ったファイルの一覧自体を非表示にすることもできます。
【操作手順】
・最近使ったファイルを個別に削除する方法
ファイル(タブ) をクリックします。

最近使った文書の一覧が表示されます。

削除したいファイルを右クリックして 「 一覧から削除 」 をクリックします。

一覧から削除されていることを確認します。

・最近使ったファイルの一覧自体を非表示にする方法
ファイル(タブ) をクリックします。

[オプション] をクリックします。

「Wordのオプション」 画面が表示されます。
画面左側の「詳細設定」をクリックして、
「表示」グループの「最近使った文書の一覧に表示する文書の数」の値を「0」にして「OK」ボタンをクリックします。

「最近使った文書」の一覧が非表示になったことを確認します。

【補足】
「最近使った文書の一覧に表示する文書の数」の値を変更すると、
再び文書の一覧が表示されます。
2017年10月17日
数字を縦に表示する 縦中横
ワードで縦書きの文章を入力するときに、
半角数字を入力すると、数字が横になってしまいます。
数字を縦にするには、『 縦中横 』 という機能を使います。
【操作手順】
数字を選択します。

ホーム(タブ)の [ 拡張書式 ] をクリックします。

[ 縦中横 ] をクリックします。
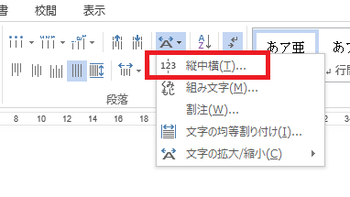
[ 縦中横 ] のダイアログボックスが表示されます。
プレビューで数字が縦になっていることを確認して
[ OK ] ボタンをクリックします。
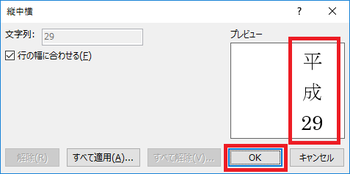
数字が縦に表示されます。
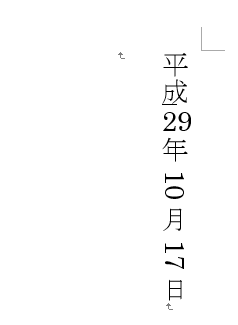
半角数字を入力すると、数字が横になってしまいます。
数字を縦にするには、『 縦中横 』 という機能を使います。
【操作手順】
数字を選択します。

ホーム(タブ)の [ 拡張書式 ] をクリックします。

[ 縦中横 ] をクリックします。
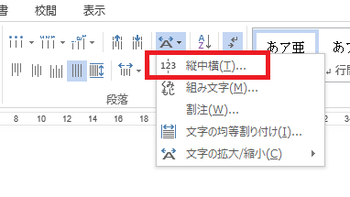
[ 縦中横 ] のダイアログボックスが表示されます。
プレビューで数字が縦になっていることを確認して
[ OK ] ボタンをクリックします。
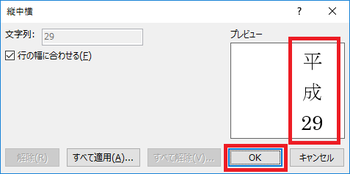
数字が縦に表示されます。
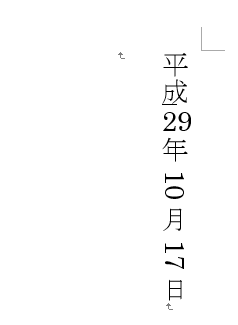
2017年10月16日
文字間隔の設定
文字の間隔を広くしたり狭くしたりすることができます。
タイトルを1行に収めたいのに、2行になってしまう場合などに
調整すると便利です。
【操作手順】
文字を選択します。

ホーム(タブ) 【 フォント 】 グループの [ ダイアログボックス起動ボタン ] をクリックします。

【 フォント 】 ダイアログボックスが表示されるので、[ 詳細設定(タブ) ] をクリックします。

[ 文字間隔 ] から [ 狭く ] をクリックして [ OK ] ボタンをクリックします。

文字間隔が狭くなり、タイトルが1行内に収まります。

【補足】
[ 狭く ] をクリックしたあとに [ 間隔 ] のpt数値を上げると、更に文字間隔を狭くできます。


ただし文字間隔を狭くしすぎると、文字が読みづらくなる場合もありますので、
体裁よく調整しましょう。
タイトルを1行に収めたいのに、2行になってしまう場合などに
調整すると便利です。
【操作手順】
文字を選択します。

ホーム(タブ) 【 フォント 】 グループの [ ダイアログボックス起動ボタン ] をクリックします。

【 フォント 】 ダイアログボックスが表示されるので、[ 詳細設定(タブ) ] をクリックします。

[ 文字間隔 ] から [ 狭く ] をクリックして [ OK ] ボタンをクリックします。

文字間隔が狭くなり、タイトルが1行内に収まります。

【補足】
[ 狭く ] をクリックしたあとに [ 間隔 ] のpt数値を上げると、更に文字間隔を狭くできます。


ただし文字間隔を狭くしすぎると、文字が読みづらくなる場合もありますので、
体裁よく調整しましょう。
2017年10月13日
Windows アップデート
教室のPCをアップデートしました。

アップデートのあと、IE を起動すると、画面下部にメッセージが。

「Internet Explorerは、タブを別の行に表示するようにアップデートされました。
これを変更するには、いつでもタブを右クリックして、[ 別の行にタブを表示 ] のチェックを外します。」
通常、タブは画面左上に表示されています。
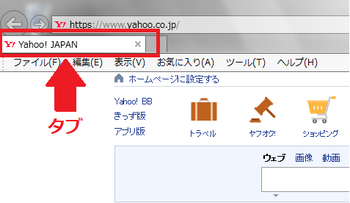
タブを右クリックして [ 別の行にタブを表示 ] のチェックを外してみると、

タブが、アドレスバーの右側に表示されました。
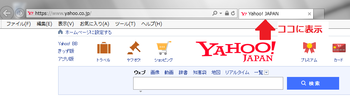
画面を少しでも広く表示させるための機能なのでしょうか、、、
まぁ、こういうこともできるということで、、、

アップデートのあと、IE を起動すると、画面下部にメッセージが。

「Internet Explorerは、タブを別の行に表示するようにアップデートされました。
これを変更するには、いつでもタブを右クリックして、[ 別の行にタブを表示 ] のチェックを外します。」
通常、タブは画面左上に表示されています。
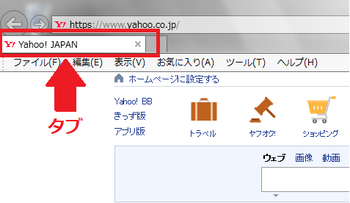
タブを右クリックして [ 別の行にタブを表示 ] のチェックを外してみると、

タブが、アドレスバーの右側に表示されました。
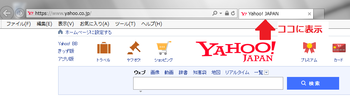
画面を少しでも広く表示させるための機能なのでしょうか、、、
まぁ、こういうこともできるということで、、、
2017年10月12日
プロポーショナルフォントとは
フォント(書体)には [ MSP ] と [ MS ] というものがあります。
例えば、
ゴシック体には [ MSP ゴシック ] と [ MSゴシック ] があります。
明朝体にも [ MSP 明朝 ] と [ MS明朝 ] があります。
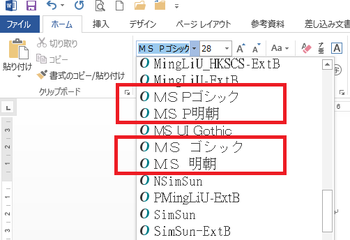
[ MSP ] のことを 『 プロポーショナルフォント 』 といいます。

プロポーショナルフォントは、文字幅によって文字間隔が変わります。
例えば、「 WIN 」 と入力した場合、
『 W 』 『 I 』 『 N 』 では、それぞれ文字幅が違うため、
文字間隔も変わります。
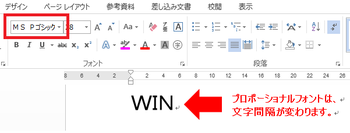
[ MS ] フォントは、すべての文字間隔が同じになります。

一般的には、プロポーショナルフォントの方が読みやすいと言われていますが、
文章に応じて体裁よくなるように使い分けるといいでしょう。
例えば、
ゴシック体には [ MSP ゴシック ] と [ MSゴシック ] があります。
明朝体にも [ MSP 明朝 ] と [ MS明朝 ] があります。
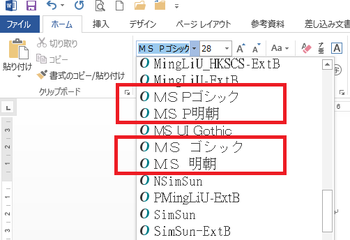
[ MSP ] のことを 『 プロポーショナルフォント 』 といいます。

プロポーショナルフォントは、文字幅によって文字間隔が変わります。
例えば、「 WIN 」 と入力した場合、
『 W 』 『 I 』 『 N 』 では、それぞれ文字幅が違うため、
文字間隔も変わります。
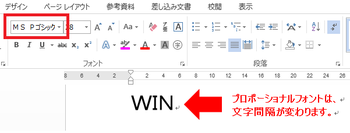
[ MS ] フォントは、すべての文字間隔が同じになります。

一般的には、プロポーショナルフォントの方が読みやすいと言われていますが、
文章に応じて体裁よくなるように使い分けるといいでしょう。
2017年10月11日
表紙を挿入する
報告書やマニュアル書など複数ページにわたる文書に
表紙をつけたい場合があります。
ワードには、あらかじめデザインされた様々な表紙が準備されています。
一覧からデザインを選択して文字を入力するだけで表紙を作成できます。
【操作手順】
挿入(タブ)をクリックして [ 表紙 ] をクリックします。

表紙デザインの一覧が表示されるので、使いたいものをクリックします。

1ページ目に表紙が挿入されます。

※他の表紙にしたい場合は、もう一度、表紙の一覧から選び直します。
[ 文書のタイトルを入力してください ] に文書のタイトルを入力します。
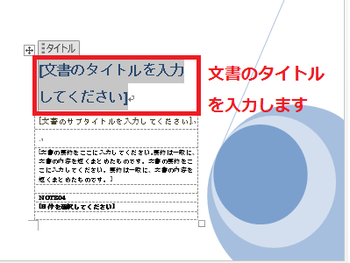
[ 文書のサブタイトルを入力してください ] をクリックしてサブタイトルを入力します。
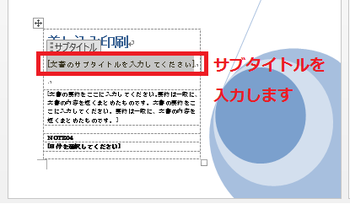
不要なものは右クリックして [ コンテンツコントロールの削除 ] をクリックします。
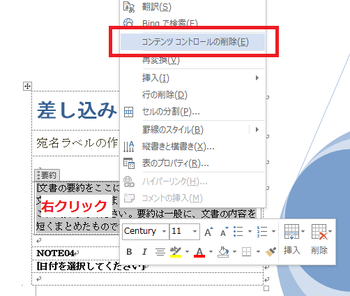
[ 日付を選択してください ] の▼をクリックすると、カレンダーが表示されるので、
日付を選択します。
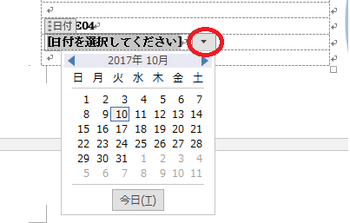
表紙をつけたい場合があります。
ワードには、あらかじめデザインされた様々な表紙が準備されています。
一覧からデザインを選択して文字を入力するだけで表紙を作成できます。
【操作手順】
挿入(タブ)をクリックして [ 表紙 ] をクリックします。

表紙デザインの一覧が表示されるので、使いたいものをクリックします。

1ページ目に表紙が挿入されます。

※他の表紙にしたい場合は、もう一度、表紙の一覧から選び直します。
[ 文書のタイトルを入力してください ] に文書のタイトルを入力します。
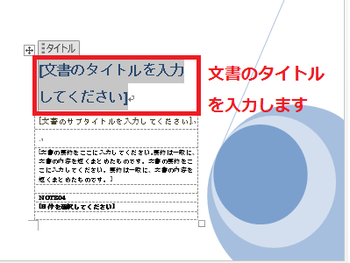
[ 文書のサブタイトルを入力してください ] をクリックしてサブタイトルを入力します。
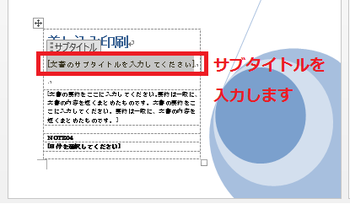
不要なものは右クリックして [ コンテンツコントロールの削除 ] をクリックします。
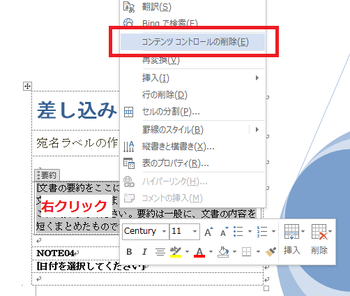
[ 日付を選択してください ] の▼をクリックすると、カレンダーが表示されるので、
日付を選択します。
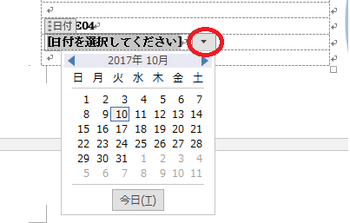
2017年10月10日
「 挿入モード 」 と 「 上書きモード 」
ワードは通常 「 挿入モード 」 になっています。
【挿入モード】
文章の途中に追加で文字を入力すると、

元の文字は消えずに、後ろに移動するようになっています。

【上書きモード】
文章の途中に文字を入力すると、
元の文字が消えて、上書きされてしまいます。

挿入モードと上書きモードの切り替えは、
キーボードの [ Insert ] キーで行います。

[ Insert ] は、通常あまり使わないキーですが、
近くに [ Back space ] や [ Delete ] など、よく使うキーが
あるため、気づかないうちに誤って押してしまっていることがあります。
挿入モードと上書きモードは、ワード画面の下部でも確認できます。

「 挿入モード 」をクリックすると「 上書きモード 」になり、


「 上書きモード 」をクリックすると「 挿入モード 」になります。


通常は「 挿入モード 」にしておきましょう。
【挿入モード】
文章の途中に追加で文字を入力すると、

元の文字は消えずに、後ろに移動するようになっています。

【上書きモード】
文章の途中に文字を入力すると、
元の文字が消えて、上書きされてしまいます。

挿入モードと上書きモードの切り替えは、
キーボードの [ Insert ] キーで行います。

[ Insert ] は、通常あまり使わないキーですが、
近くに [ Back space ] や [ Delete ] など、よく使うキーが
あるため、気づかないうちに誤って押してしまっていることがあります。
挿入モードと上書きモードは、ワード画面の下部でも確認できます。

「 挿入モード 」をクリックすると「 上書きモード 」になり、


「 上書きモード 」をクリックすると「 挿入モード 」になります。


通常は「 挿入モード 」にしておきましょう。
2017年10月06日
文字を 〇 で囲むには?
ワードには『 囲い文字 』という機能があります。
囲い文字を使うと、〇、◇、△ などで文字を囲むことができます。
マル印、マル秘、マル注 などの文字を入れたいときに便利です。
【操作手順】
囲い文字を入れたい位置にカーソルを表示します。

ホーム(タブ)の [ 囲い文字 ] をクリックします。
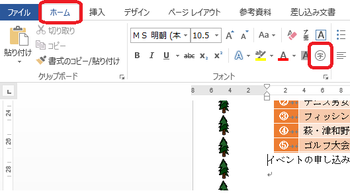
[ 囲い文字 ] のボックスが表示されます。
[ スタイル ] から「 文字のサイズを合わせる 」 をクリックします。
使用したい [ 文字 ] と [ 囲い文字 ] をクリックして [ OK ] をクリックします。
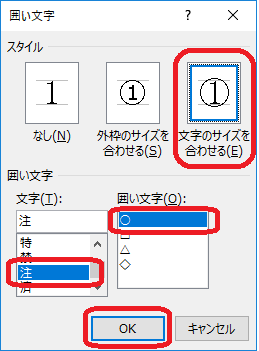
※使用したい文字がない場合は、自分で入力することもできます。
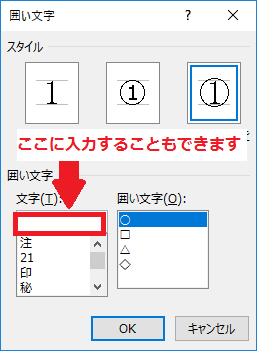
囲い文字が表示されます。
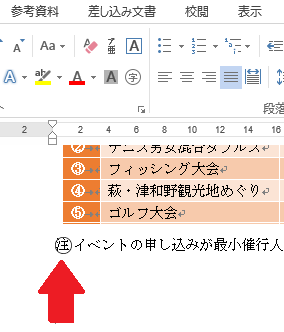
囲い文字を使うと、〇、◇、△ などで文字を囲むことができます。
マル印、マル秘、マル注 などの文字を入れたいときに便利です。
【操作手順】
囲い文字を入れたい位置にカーソルを表示します。

ホーム(タブ)の [ 囲い文字 ] をクリックします。
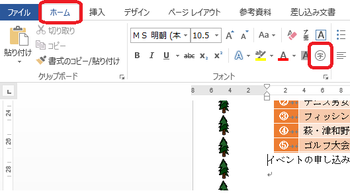
[ 囲い文字 ] のボックスが表示されます。
[ スタイル ] から「 文字のサイズを合わせる 」 をクリックします。
使用したい [ 文字 ] と [ 囲い文字 ] をクリックして [ OK ] をクリックします。
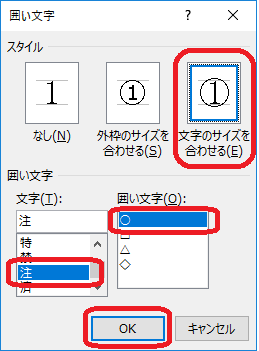
※使用したい文字がない場合は、自分で入力することもできます。
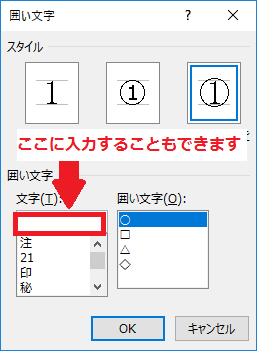
囲い文字が表示されます。
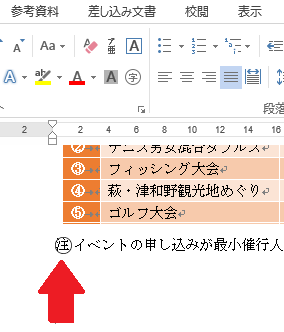
2017年10月05日
蛍光ペンで色をつける
文書中の文字に蛍光ペンで色をつけることができます。
【操作手順】
ホーム(タブ) の [ 蛍光ペン ] ボタンの ▼ をクリックします。

色の一覧から任意の色をクリックします。
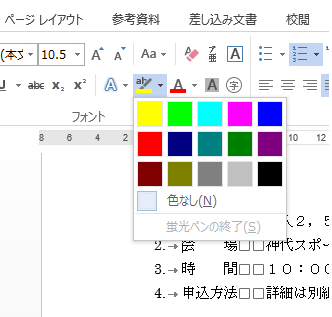
マウスポインタの形がこのように変わります。

蛍光ペンをつけたい文字をドラッグします。

ドラッグした文字に蛍光ペンの色がつきます。

操作が終了したら、
キーボードの [ ESC ] キーを押して、マウスポインタを通常の形に戻します。
【操作手順】
ホーム(タブ) の [ 蛍光ペン ] ボタンの ▼ をクリックします。

色の一覧から任意の色をクリックします。
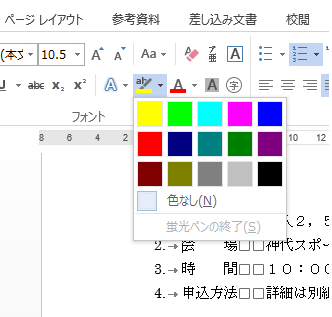
マウスポインタの形がこのように変わります。

蛍光ペンをつけたい文字をドラッグします。

ドラッグした文字に蛍光ペンの色がつきます。

操作が終了したら、
キーボードの [ ESC ] キーを押して、マウスポインタを通常の形に戻します。
2017年10月04日
段区切り
段組みをした文章の切れ目がよくない場合は「 段区切り 」 を設定すると、
段の区切り目を調整できます。
【操作手順】
「その人気を支える・・・」の前をクリックしてカーソルを表示します。

ページレイアウト(タブ)をクリックして [ 区切り ] をクリックします。

[ 段区切り ] をクリックします。

段の区切り目が調整されます。
「その人気を支える・・・」の文章が2段目の先頭に移動します。

段の区切り目を調整できます。
【操作手順】
「その人気を支える・・・」の前をクリックしてカーソルを表示します。

ページレイアウト(タブ)をクリックして [ 区切り ] をクリックします。

[ 段区切り ] をクリックします。

段の区切り目が調整されます。
「その人気を支える・・・」の文章が2段目の先頭に移動します。

2017年10月03日
段組みの作成
「 段組み 」 とは、長い文章を読みやすいように複数の「 段 」に分ける機能です。
【 操作手順 】
段組みにする文章を選択します。

ページレイアウト(タブ)をクリックして [ 段組み ] をクリックします。

[ 段組みの詳細設定 ] をクリックします。

[ 段組み ] ダイアログボックスが表示されます。
[ 2段 ] をクリックして [ 境界線を引く ] にチェックを入れます。
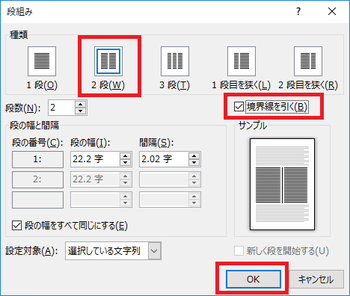
[ OK ] ボタンをクリックします。
選択した文章に段組みが設定されます。

【 操作手順 】
段組みにする文章を選択します。

ページレイアウト(タブ)をクリックして [ 段組み ] をクリックします。

[ 段組みの詳細設定 ] をクリックします。

[ 段組み ] ダイアログボックスが表示されます。
[ 2段 ] をクリックして [ 境界線を引く ] にチェックを入れます。
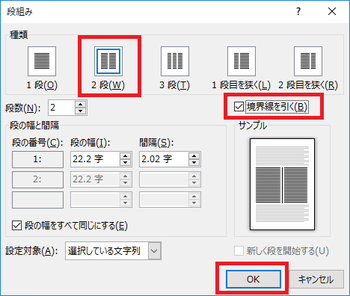
[ OK ] ボタンをクリックします。
選択した文章に段組みが設定されます。







