 サポート内容
サポート内容⇒Officeソフトの操作方法・スキルアップや資格取得・パソコントラブルなど。  サポート方法 サポート方法⇒おもに企業様や個人ご自宅への訪問サポートを行っています。  訪問サポート対象地域 訪問サポート対象地域⇒大牟田・みやま・柳川・大川・筑後地区・熊本県荒尾・長洲・玉名地区、他。 ※他地域の方も対応いたします。 パソコンのことで困っている・・・という方、ちょっとしたことでも結構です。 お気軽にご連絡ください。ご相談・お問い合わせは " 無料 " です。  ご連絡はこちらまで ご連絡はこちらまで
 Mail
お問い合わせフォーム Mail
お問い合わせフォーム
 TEL 090-1870-3024 (服部 勝寿 Hattori Katsuhisa) TEL 090-1870-3024 (服部 勝寿 Hattori Katsuhisa)
|
2017年09月29日
ハイパーリンク
文書中にホームページアドレスやメールアドレスを入力すると、
自動的に 『 ハイパーリンク 』 が設定されます。

(ハイパーリンクは 『 リンク 』 とも言います)
ハイパーリンクが設定された文字には、青い色と下線が表示されます。
ホームページアドレスを 【 Ctrl 】 キーを押しながらクリックすると、

ホームページが表示されます。

メールアドレスを 【 Ctrl 】 キーを押しながらクリックすると、
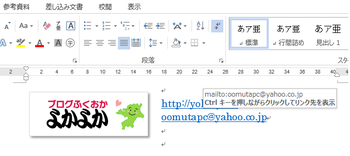
メールメッセージ作成の画面が表示されます。

自動的に 『 ハイパーリンク 』 が設定されます。

(ハイパーリンクは 『 リンク 』 とも言います)
ハイパーリンクが設定された文字には、青い色と下線が表示されます。
ホームページアドレスを 【 Ctrl 】 キーを押しながらクリックすると、

ホームページが表示されます。

メールアドレスを 【 Ctrl 】 キーを押しながらクリックすると、
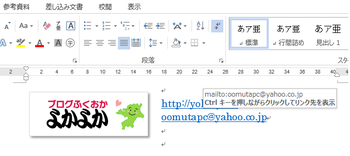
メールメッセージ作成の画面が表示されます。

2017年09月28日
便利な「 F4 」キー
F4キーには 『 直前の操作を繰り返す』 という機能があります。

同じ操作を何度も繰り返し行う場合は、F4キーを使うと便利です。
【操作手順(例)】
文書中の文字を選択して、ホーム(タブ)の「 フォントの色 」から
任意の色を選択します。

選択した文字に色が付きます。
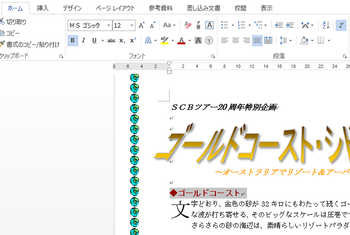
次に、他の文字を選択して「F4」キーを押します。
※直前の操作が繰り返されるため、同じ色が設定されます。

他の文字も選択して「F4」キーを押します。

すべて同じ色が設定されたことを確認します。

同じ操作を何度も繰り返し行う場合は、F4キーを使うと便利です。
【操作手順(例)】
文書中の文字を選択して、ホーム(タブ)の「 フォントの色 」から
任意の色を選択します。

選択した文字に色が付きます。
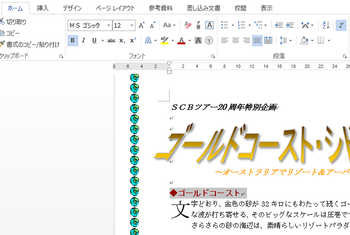
次に、他の文字を選択して「F4」キーを押します。
※直前の操作が繰り返されるため、同じ色が設定されます。

他の文字も選択して「F4」キーを押します。

すべて同じ色が設定されたことを確認します。
2017年09月27日
ICTプロフィシエンシー検定試験(P検)
以前は「パソコン検定(P検定)」という名称でしたが、
「ICTプロフィシエンシー検定試験」という名称に改名されたようです。
1級・2級・準2級・3級・4級・5級の6種の試験があります。
私は2級のテキストを購入しました(3,240円・税込)
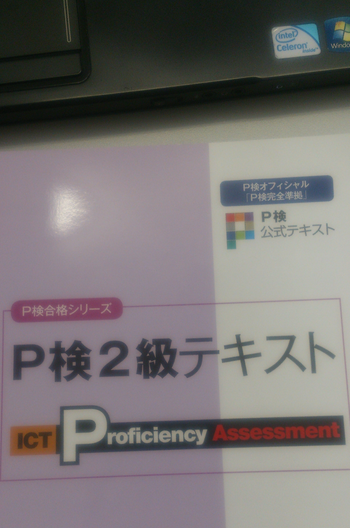
タイピングテストやワード・エクセル・パワーポイントの操作技能のほか、
コンピュータ用語やネットワーク、セキュリティに関する知識を問われる課題もあります。
コンピュータに関する総合的な知識・技能を身につけたい方にはお勧めの試験です。
公式サイトはコチラ
http://www.pken.com/index.html
「ICTプロフィシエンシー検定試験」という名称に改名されたようです。
1級・2級・準2級・3級・4級・5級の6種の試験があります。
私は2級のテキストを購入しました(3,240円・税込)
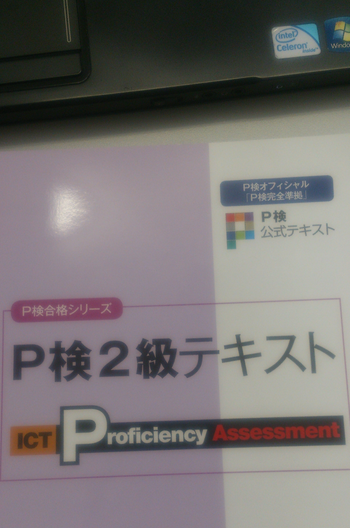
タイピングテストやワード・エクセル・パワーポイントの操作技能のほか、
コンピュータ用語やネットワーク、セキュリティに関する知識を問われる課題もあります。
コンピュータに関する総合的な知識・技能を身につけたい方にはお勧めの試験です。
公式サイトはコチラ
http://www.pken.com/index.html
2017年09月26日
箇条書きと段落番号
箇条書きの文章に「番号」や「記号」を付けることができます。
【操作手順】
箇条書きの文章を選択します。
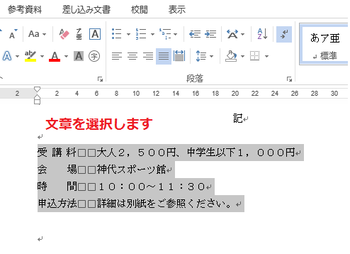
ホーム(タブ)の「箇条書き」をクリックします。

記号が表示されます。

「段落番号」をクリックすると、番号が表示されます。
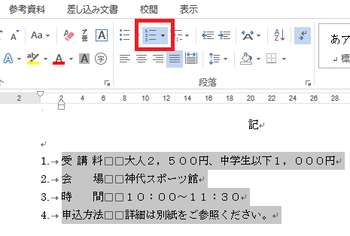
「箇条書き」「段落番号」の▼をクリックすると
他の記号や番号に変更することもできます。

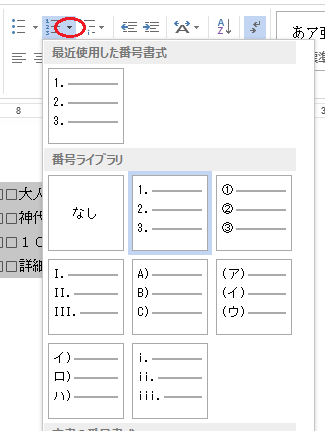
【操作手順】
箇条書きの文章を選択します。
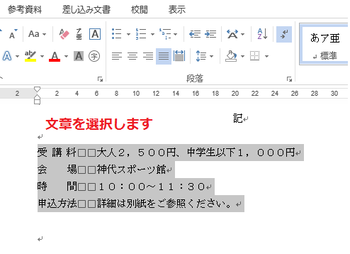
ホーム(タブ)の「箇条書き」をクリックします。

記号が表示されます。

「段落番号」をクリックすると、番号が表示されます。
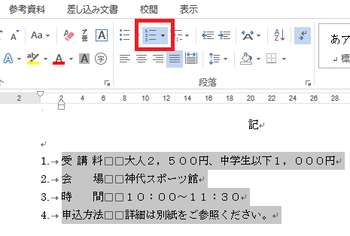
「箇条書き」「段落番号」の▼をクリックすると
他の記号や番号に変更することもできます。

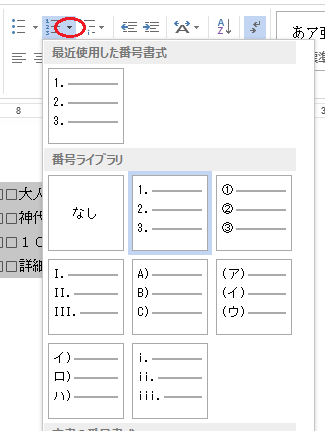
2017年09月25日
ビジネス文書を効率よく作成する
ワードにはビジネス文書を効率よく作成するための
様々な機能があります。
【操作手順】
●[ 拝啓 ] と [ 敬具 ] の挿入
「拝啓」と入力確定し、[ Enter ] キーを押すと、「敬具」が自動挿入されます。

●あいさつ文の挿入
挿入(タブ)の「挨拶文」をクリックして「あいさつ文の挿入」をクリックします。

[月のあいさつ][安否のあいさつ][感謝のあいさつ]をそれぞれ
選択して[ OK ]ボタンをクリックします。

あいさつ文が自動挿入されます。

●[ 記 ] と [ 以上 ] の挿入
「記」と入力確定し、[ Enter ] キーを押します。

「 記 」が中央揃えになり「以上」が自動挿入されます。

●段落番号の挿入
箇条書きで文章を入力し、[ Enter ] キーを押して改行すると
次の番号が自動挿入されます。

続けて文章を入力します。

様々な機能があります。
【操作手順】
●[ 拝啓 ] と [ 敬具 ] の挿入
「拝啓」と入力確定し、[ Enter ] キーを押すと、「敬具」が自動挿入されます。

●あいさつ文の挿入
挿入(タブ)の「挨拶文」をクリックして「あいさつ文の挿入」をクリックします。

[月のあいさつ][安否のあいさつ][感謝のあいさつ]をそれぞれ
選択して[ OK ]ボタンをクリックします。

あいさつ文が自動挿入されます。

●[ 記 ] と [ 以上 ] の挿入
「記」と入力確定し、[ Enter ] キーを押します。

「 記 」が中央揃えになり「以上」が自動挿入されます。

●段落番号の挿入
箇条書きで文章を入力し、[ Enter ] キーを押して改行すると
次の番号が自動挿入されます。

続けて文章を入力します。

2017年09月22日
起動時にスタート画面を表示させない方法
ワード2013を起動すると、このように「スタート画面」が表示されます。
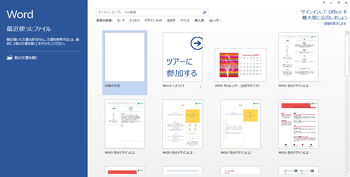
このスタート画面を表示させないようにして、
すぐに新規文書の画面を表示させることができます。
【操作手順】
スタート画面の「白紙の文書」をクリックします。
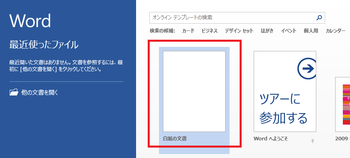
ファイル(タブ)をクリックします。
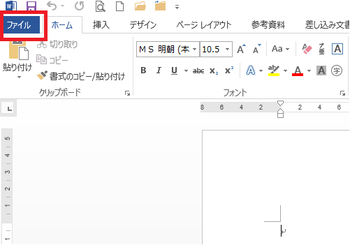
「オプション」をクリックします。
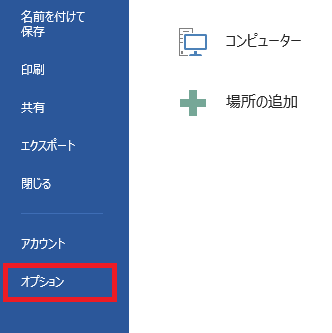
Wordのオプション画面が表示されるので、「基本設定」をクリックします。

「起動時の設定」グループにある
" このアプリケーションの起動時にスタート画面を表示する " の
チェックを外して、OKボタンをクリックします。
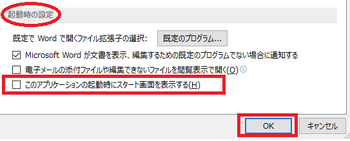
これでスタート画面は表示されなくなり、すぐに新規文書の画面が表示されます。
ちなみに、エクセル2013でも同様の設定ができます。
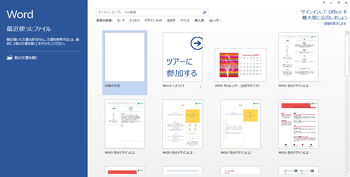
このスタート画面を表示させないようにして、
すぐに新規文書の画面を表示させることができます。
【操作手順】
スタート画面の「白紙の文書」をクリックします。
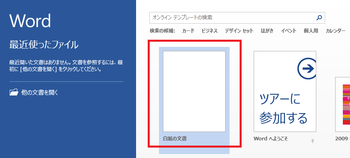
ファイル(タブ)をクリックします。
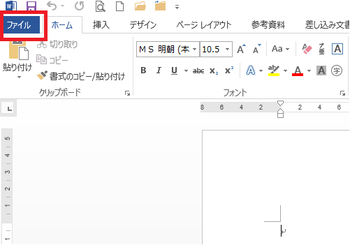
「オプション」をクリックします。
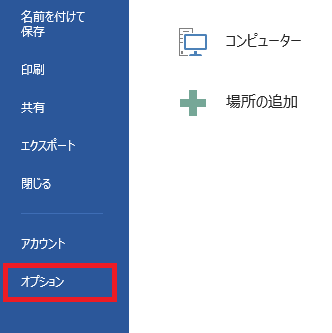
Wordのオプション画面が表示されるので、「基本設定」をクリックします。

「起動時の設定」グループにある
" このアプリケーションの起動時にスタート画面を表示する " の
チェックを外して、OKボタンをクリックします。
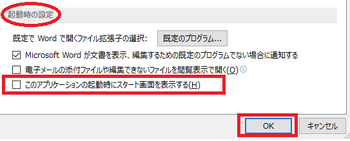
これでスタート画面は表示されなくなり、すぐに新規文書の画面が表示されます。
ちなみに、エクセル2013でも同様の設定ができます。
2017年09月21日
ページの色を設定する
「ページの色」を使うと文書の背景に色を付けることができます。
【操作手順】
デザイン(タブ)をクリックして「ページの色」をクリックします。
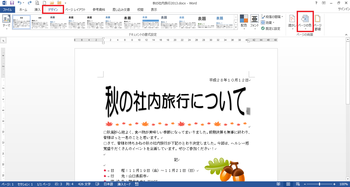
任意の色をクリックします。

文書の背景に色が付きます。

【操作手順】
デザイン(タブ)をクリックして「ページの色」をクリックします。
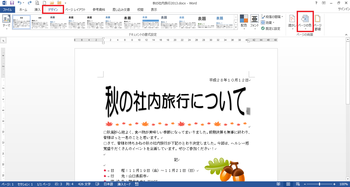
任意の色をクリックします。

文書の背景に色が付きます。

2017年09月20日
ページ番号を挿入する
報告書や説明書など複数ページにわたる文書のすべてのページに
連続したページ番号を挿入することができます。
ページ番号の表示位置は、ページの上部、下部などがあります。
様々なデザインが用意されていますので選択するだけで簡単に挿入できます。
【操作手順】
挿入(タブ)の「ページ番号」をクリックします。

「ページの下部」にマウスを合わせます。

任意のページ番号をクリックします。

ページの下部にページ番号が挿入されます。

他のページにもページ番号が挿入されていることを確認します。
「ヘッダーとフッターを閉じる」ボタンをクリックします。

連続したページ番号を挿入することができます。
ページ番号の表示位置は、ページの上部、下部などがあります。
様々なデザインが用意されていますので選択するだけで簡単に挿入できます。
【操作手順】
挿入(タブ)の「ページ番号」をクリックします。

「ページの下部」にマウスを合わせます。

任意のページ番号をクリックします。

ページの下部にページ番号が挿入されます。

他のページにもページ番号が挿入されていることを確認します。
「ヘッダーとフッターを閉じる」ボタンをクリックします。

2017年09月19日
画像を反転する
画像を左右反転させたり、上下反転させたりすることができます。
【操作手順】
画像を選択して、書式(タブ)の「回転」をクリックします。

メニューから「左右反転」をクリックします。

画像の左右が反転されます。

【操作手順】
画像を選択して、書式(タブ)の「回転」をクリックします。

メニューから「左右反転」をクリックします。

画像の左右が反転されます。

2017年09月15日
画像のトリミング
「トリミング」とは、画像の不要な部分を切り取って
必要な部分だけを残す機能です。
円や雲などの図形に合わせてトリミングすることもできます。
【操作手順】
画像を選択して、書式(タブ)の " トリミング " をクリックします。
※文字の部分をクリックします。

" 図形に合わせてトリミング " にマウスを合わせます。

図形の一覧から " 雲 " をクリックします。

画像が雲の形にトリミングされます。

必要な部分だけを残す機能です。
円や雲などの図形に合わせてトリミングすることもできます。
【操作手順】
画像を選択して、書式(タブ)の " トリミング " をクリックします。
※文字の部分をクリックします。

" 図形に合わせてトリミング " にマウスを合わせます。

図形の一覧から " 雲 " をクリックします。

画像が雲の形にトリミングされます。

2017年09月14日
画像にアート効果を設定する
画像には様々なアート効果を設定できます。
【操作手順】
画像をクリックして、書式(タブ)をクリックます。

「アート効果」をクリックして任意のアート効果をクリックします。

■鉛筆:スケッチ

■パステル:滑らか

元の画像に戻したい場合は「なし」をクリックします。

【操作手順】
画像をクリックして、書式(タブ)をクリックます。

「アート効果」をクリックして任意のアート効果をクリックします。

■鉛筆:スケッチ

■パステル:滑らか

元の画像に戻したい場合は「なし」をクリックします。

2017年09月13日
画像の色を変更する
画像に色の効果を設定できます。
カラー画像を白黒にしたりセピア色にしたりと様々な色を設定できます。
【操作手順】
画像を選択し、書式(タブ)の " 色 " をクリックします。

「色の変更」グループから様々な色を設定できます。

■グレースケール

■オレンジ系

元の色に戻したい時は「色変更なし」をクリックします。

カラー画像を白黒にしたりセピア色にしたりと様々な色を設定できます。
【操作手順】
画像を選択し、書式(タブ)の " 色 " をクリックします。

「色の変更」グループから様々な色を設定できます。

■グレースケール

■オレンジ系

元の色に戻したい時は「色変更なし」をクリックします。

2017年09月12日
画像の文字列の折り返し
画像はカーソルの位置に挿入されます。
初期の設定では「文字列の折り返し」が " 行内 " に設定されているため、
画像を自由に配置することができません。
画像を自由に配置するには「文字列の折り返し」を変更します。
【操作手順】
画像をクリックして右上に表示されるボタンをクリックします。

■四角:文字が画像の周囲に周り込んで配置されます。

■上下:文字が画像の上下に配置されます。

■背面:画像が文字の後ろに配置されます。

■前面:画像が文字の前に配置されます。

初期の設定では「文字列の折り返し」が " 行内 " に設定されているため、
画像を自由に配置することができません。
画像を自由に配置するには「文字列の折り返し」を変更します。
【操作手順】
画像をクリックして右上に表示されるボタンをクリックします。

■四角:文字が画像の周囲に周り込んで配置されます。

■上下:文字が画像の上下に配置されます。

■背面:画像が文字の後ろに配置されます。

■前面:画像が文字の前に配置されます。

2017年09月11日
よくある質問 切り取り線の引き方
【操作手順】
「切り取り線」と入力して中央揃えにします。

挿入(タブ)の図形から「直線」をクリックします。
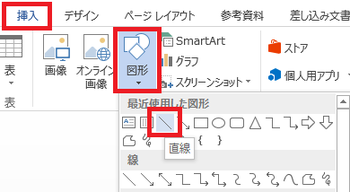
マウスポインタの形が " + " に変わります。

キーボードの【Shift】キーを押しながら、左から右へドラッグします。

※ Shiftを押しながらドラッグすると真っすぐ直線が引けます。
※ 直線の位置の微調整は↑↓←→の矢印キーで調整してください。
次に直線の色を "黒" に変えます。
書式(タブ)の「図形の枠線」をクリックして "黒" をクリックします。
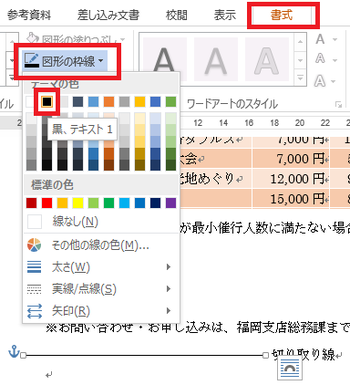
更に破線に変更します。
「図形の枠線」の "実線/点線" から "破線" をクリックします。
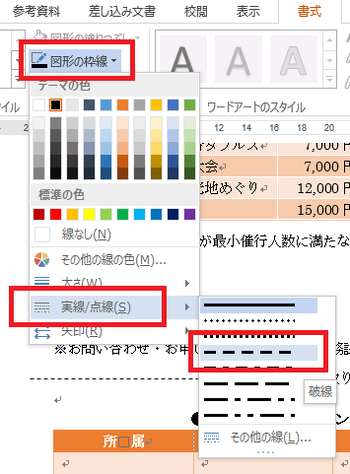
完成した破線を「切り取り線」の右側にコピーします。
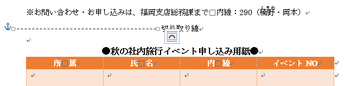
【Ctrl】キーと【Shift】キーを同時に押しながらドラッグします。

※CtrlとShiftを同時に押しながらドラッグすると真っすぐコピーができます。
これで切り取り線の完成です。
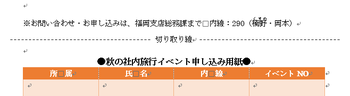
「切り取り線」と入力して中央揃えにします。

挿入(タブ)の図形から「直線」をクリックします。
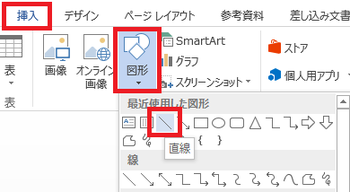
マウスポインタの形が " + " に変わります。

キーボードの【Shift】キーを押しながら、左から右へドラッグします。

※ Shiftを押しながらドラッグすると真っすぐ直線が引けます。
※ 直線の位置の微調整は↑↓←→の矢印キーで調整してください。
次に直線の色を "黒" に変えます。
書式(タブ)の「図形の枠線」をクリックして "黒" をクリックします。
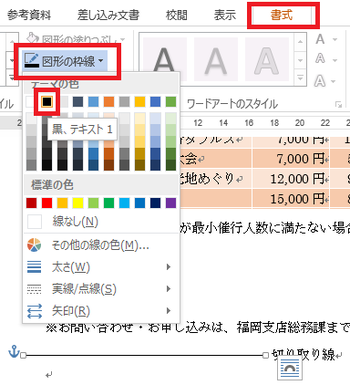
更に破線に変更します。
「図形の枠線」の "実線/点線" から "破線" をクリックします。
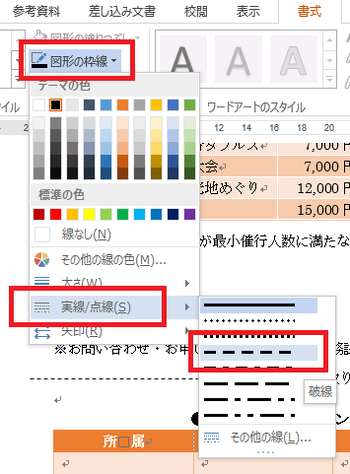
完成した破線を「切り取り線」の右側にコピーします。
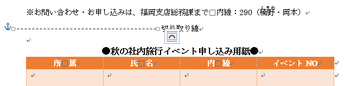
【Ctrl】キーと【Shift】キーを同時に押しながらドラッグします。

※CtrlとShiftを同時に押しながらドラッグすると真っすぐコピーができます。
これで切り取り線の完成です。
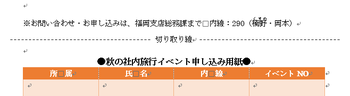
2017年09月07日
複数個所に同じ書式を設定する(書式のコピー/貼り付け))
文書内の文字や段落に設定されている書式を別の文字や段落にコピーできます。
文書内の書式を統一したいときなどに便利な機能です。
【操作手順】
書式を設定している文字を選択します。

ホーム(タブ)の「書式のコピー/貼り付け」をダブルクリックします。
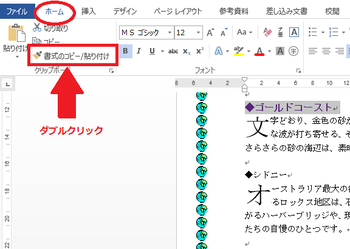
マウスポインタが下図のように変わります。

別の文字を選択すると、同じ書式が設定されます。

同様に他の文字も選択します。

書式のコピーが終了したら、キーボードの【 ESC 】キーを押します。
(マウスポインタが通常の形に戻ります)
ちなみに、、、
書式をコピーする箇所が1カ所だけの場合は、
「書式のコピー/貼り付け」を1回クリックするだけでOKです。
文書内の書式を統一したいときなどに便利な機能です。
【操作手順】
書式を設定している文字を選択します。

ホーム(タブ)の「書式のコピー/貼り付け」をダブルクリックします。
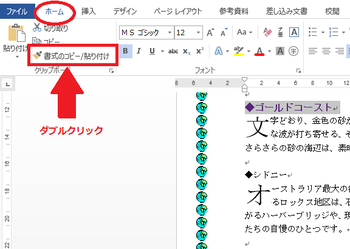
マウスポインタが下図のように変わります。

別の文字を選択すると、同じ書式が設定されます。

同様に他の文字も選択します。

書式のコピーが終了したら、キーボードの【 ESC 】キーを押します。
(マウスポインタが通常の形に戻ります)
ちなみに、、、
書式をコピーする箇所が1カ所だけの場合は、
「書式のコピー/貼り付け」を1回クリックするだけでOKです。
2017年09月06日
文書のバランスを調整する(行間の設定)
ワードで文書を作成していると、文書の下の部分が余ってしまうことってありませんか?

こういう時は、行間を部分的に変更してバランスを調整することができます。
行間とは行の上側から次の行の上側までの間隔のことをいいます。

【操作手順】
行間を調整したい(広げたい)行を選択します。

ホーム(タブ)の「行と段落の間隔」をクリックして " 1.5 " をクリックします。

行間が少しだけ広がります。

同様に他の行にも設定します。

文書がバランスよく調整されます。
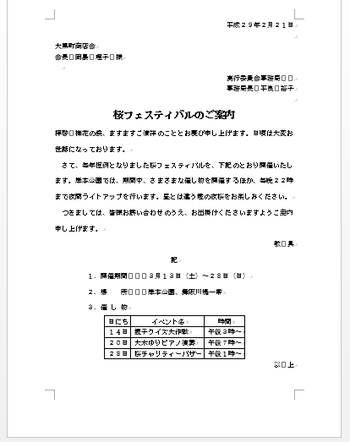

こういう時は、行間を部分的に変更してバランスを調整することができます。
行間とは行の上側から次の行の上側までの間隔のことをいいます。

【操作手順】
行間を調整したい(広げたい)行を選択します。

ホーム(タブ)の「行と段落の間隔」をクリックして " 1.5 " をクリックします。

行間が少しだけ広がります。

同様に他の行にも設定します。

文書がバランスよく調整されます。
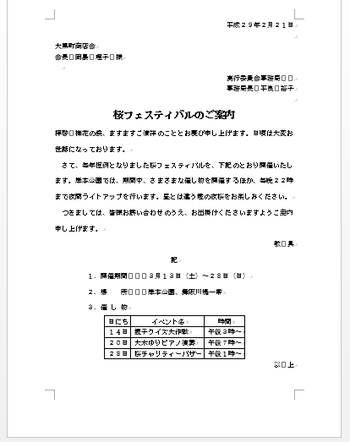
2017年09月05日
無線LAN子機
教室で使用している無線LAN子機が、異常なほど発熱し、
手でつかむとヤケドしそうなほど熱いっーー! ( ゚Д゚)
ネットも頻繁に切れるようになってしまいました…
新しい子機を購入(BUFFALO 無線LAN子機 1,220円)

注意書きには、「USB 端子部は高温になる場合があります。」との表記。
小さいので熱を持ちやすいんでしょうね。


とりあえずセット完了!

これでしばらくはネットも安定するでしょう~(^^♪
手でつかむとヤケドしそうなほど熱いっーー! ( ゚Д゚)
ネットも頻繁に切れるようになってしまいました…
新しい子機を購入(BUFFALO 無線LAN子機 1,220円)

注意書きには、「USB 端子部は高温になる場合があります。」との表記。
小さいので熱を持ちやすいんでしょうね。


とりあえずセット完了!

これでしばらくはネットも安定するでしょう~(^^♪
2017年09月04日
PDFファイルの作成
ワードの文書からPDFファイルを作成できます。
PDFファイルとは、パソコンの機種や環境に関わらず、もとのアプリで作成したとおりに
表示できるファイル形式です。
作成したアプリがなくてもファイルを表示できるので、「閲覧用」に利用されています。
【操作手順】
ファイル(タブ)をクリックします。

「エクスポート」をクリックして、「PDF/XPSの作成」をクリックします。

保存場所を選択し、ファイル名を入力したら、「発行」ボタンをクリックします。

指定した保存場所にPDFファイルが保存されます。

PDFファイルをダブルクリックすると、Adobe Reader(アドビ リーダー)というソフトが起動して
文書が表示されます。

PDFファイルは「電子化された閲覧専用」の文書です。
インターネット上で公開されている機器のカタログ・取扱説明書などでよく利用されています。
また、見栄えがきれいで見やすいという特徴があるため、ワードやエクセルなどのファイルを
PDFファイルで保存してメール送信することもあります。
PDFファイルとは、パソコンの機種や環境に関わらず、もとのアプリで作成したとおりに
表示できるファイル形式です。
作成したアプリがなくてもファイルを表示できるので、「閲覧用」に利用されています。
【操作手順】
ファイル(タブ)をクリックします。

「エクスポート」をクリックして、「PDF/XPSの作成」をクリックします。

保存場所を選択し、ファイル名を入力したら、「発行」ボタンをクリックします。

指定した保存場所にPDFファイルが保存されます。

PDFファイルをダブルクリックすると、Adobe Reader(アドビ リーダー)というソフトが起動して
文書が表示されます。

PDFファイルは「電子化された閲覧専用」の文書です。
インターネット上で公開されている機器のカタログ・取扱説明書などでよく利用されています。
また、見栄えがきれいで見やすいという特徴があるため、ワードやエクセルなどのファイルを
PDFファイルで保存してメール送信することもあります。



