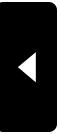サポート内容
サポート内容⇒Officeソフトの操作方法・スキルアップや資格取得・パソコントラブルなど。  サポート方法 サポート方法⇒おもに企業様や個人ご自宅への訪問サポートを行っています。  訪問サポート対象地域 訪問サポート対象地域⇒大牟田・みやま・柳川・大川・筑後地区・熊本県荒尾・長洲・玉名地区、他。 ※他地域の方も対応いたします。 パソコンのことで困っている・・・という方、ちょっとしたことでも結構です。 お気軽にご連絡ください。ご相談・お問い合わせは " 無料 " です。  ご連絡はこちらまで ご連絡はこちらまで
 Mail
お問い合わせフォーム Mail
お問い合わせフォーム
 TEL 090-1870-3024 (服部 勝寿 Hattori Katsuhisa) TEL 090-1870-3024 (服部 勝寿 Hattori Katsuhisa)
|
2009年11月18日
ページを飾るページ罫線(Word)
えー、今日は Word の" ページ罫線 ” という機能についてです。
これ↓です。

ページの周囲を絵柄で飾る機能です。
これがあるのとないのでは、かなり見栄えが違います。
チラシ作成などの際に、利用すると"good" です。
罫線 ⇒ 線種とページ罫線と網掛けの設定 をクリックします。

ページ罫線 をクリックし、絵柄の▼をクリックすると…

たくさん絵柄が出てきますので、好きなものを選択します。
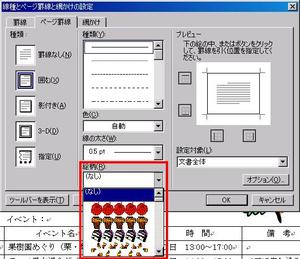
右側のプレビューに絵柄イメージが表示されるので確認します。
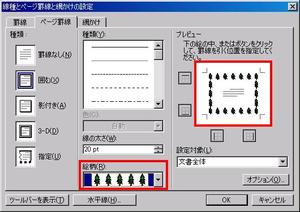
ちなみに…
絵柄の大きさは、「線の太さ」というところで変更できます。
▼▲で好きな大きさに調整できます。
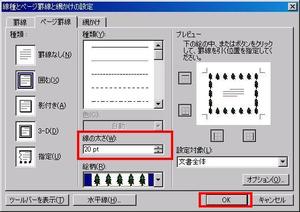
最後にOKボタンを押します。
ページ罫線が表示されます。
「思ったのとイメージが違う…」というときは、
また同じ操作を繰り返して違う絵柄を選べばOKです(^^)
これ↓です。
ページの周囲を絵柄で飾る機能です。
これがあるのとないのでは、かなり見栄えが違います。
チラシ作成などの際に、利用すると"good" です。
罫線 ⇒ 線種とページ罫線と網掛けの設定 をクリックします。
ページ罫線 をクリックし、絵柄の▼をクリックすると…
たくさん絵柄が出てきますので、好きなものを選択します。
右側のプレビューに絵柄イメージが表示されるので確認します。
ちなみに…
絵柄の大きさは、「線の太さ」というところで変更できます。
▼▲で好きな大きさに調整できます。
最後にOKボタンを押します。
ページ罫線が表示されます。
「思ったのとイメージが違う…」というときは、
また同じ操作を繰り返して違う絵柄を選べばOKです(^^)
2009年11月11日
文書のアクセントに
今日は、特殊文字の挿入についてです。
キーボードからは入力できない絵文字のような記号を入れることができます。
文書のちょっとしたアクセントとして使えます(^^)
<操作手順>
まず、特殊文字を入れたい位置をクリックし、カーソルを表示しておきます。
挿入 ⇒ 記号と特殊文字 をクリックします。

"フォント" の▼をクリックし、 "Wingdings" を選択します。
("Webdings", "Wingdings2","Wingdings3"でもOKです)

一覧の中から特殊文字を選択します。

挿入 ⇒ 閉じる ボタンをクリックします。

文書中に特殊文字が挿入されます(^^)
ちなみに、この機能は、Wordにしかありません。
キーボードからは入力できない絵文字のような記号を入れることができます。
文書のちょっとしたアクセントとして使えます(^^)
<操作手順>
まず、特殊文字を入れたい位置をクリックし、カーソルを表示しておきます。
挿入 ⇒ 記号と特殊文字 をクリックします。

"フォント" の▼をクリックし、 "Wingdings" を選択します。
("Webdings", "Wingdings2","Wingdings3"でもOKです)

一覧の中から特殊文字を選択します。

挿入 ⇒ 閉じる ボタンをクリックします。

文書中に特殊文字が挿入されます(^^)
ちなみに、この機能は、Wordにしかありません。
2009年11月05日
大事な文書にはPasswordを!
えー、今日はパスワードの設定についてです。
Word や Excel などで作成した文書やデータ…
"社外秘" などの大事なデータは、他の人に勝手に見られないように
パスワードを設定しておきましょう。
ツール ⇒ オプション を選択します。
セキュリティ をクリックします。
読み取りパスワード
⇒正しいパスワードを入力しないと、文書を開けません。
書き込みパスワード
⇒正しいパスワードを入力しないと、文書を保存できません。
(開くのはパスワードなしでもできます)
パスワードには、任意の英字・数字・スペース・記号の組み合わせで
15文字まで指定できます。
パスワードは、第3者に推測されにくいものを使います。
生年月日やTEL番号など、推測されやすいものは避けましょう。
パスワードを入力して、OKボタンを押します(ここでは "読み取りパスワード" です)
すると…
「確認のため、もう一度入力してください」の画面が表示されます。
同じパスワードを入力して、OKボタンを押します。
これで完了です。
パスワードを設定した、データを開こうとすると…
「パスワードを入力してください」の画面が表示されます。
パスワードを入力して、OKボタンを押すと、文書が開きます。
パスワードを忘れてしまうと、開けなくなりますので注意しましょう(^^)v
2009年11月04日
カンマ付き数字の入力(Word)
これ意外と知らない方が多いんですが…
Wordで"5,700円"みたいな、カンマ付きの数字を入力するとき、
5 ⇒ カンマを入力 ⇒700って入力される方が
いらっしゃるんですが…
カンマを入力するのが面倒ですよね。
こういう時は、カンマは入力せずに、
5700えん ⇒ スペースキーで変換ってすると、、、

候補の中にカンマ付きの数字が出てきますので、
これを選択しましょう。
2009年10月16日
ワードで表示される赤い波線
ワードには、英単語のスペルミスや入力ミスをチェックしてくれる
機能もあります。赤い波線で教えてくれます。
こちら

英単語は、波線の上で右クリックして、正しい単語を選択します。
入力ミスも、波線の上で右クリックして、修正できます。
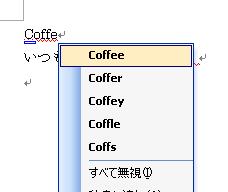

ちなみに…
この赤い波線は、印刷されませんので、ほっといても支障はありません(^^)v
機能もあります。赤い波線で教えてくれます。
こちら
英単語は、波線の上で右クリックして、正しい単語を選択します。
入力ミスも、波線の上で右クリックして、修正できます。
ちなみに…
この赤い波線は、印刷されませんので、ほっといても支障はありません(^^)v
2009年10月15日
ワードで表示される緑の波線
ワードで文章を入力していると、緑の波線が表示されることがあります。
例えば、こちら

ワードには、文章校正機能というものがあり「文法上間違った表現」の
ところに波線を引いて教えてくれます。
(見れる ⇒ 見られる、してます ⇒ しています)が、正しい表現です。
正しい表現に修正する場合は、
波線の上で、右クリック ⇒ 「ら」抜き をクリックします。

「このままでいい」という場合は、「無視」をクリックしてください。
そうすれば、波線は消えます。
あともう一つ…
こちら

これは、「揺らぎ」といいます。
同じ文書内に同じ単語で、全角文字と半角文字が混在している場合に教えてくれます。
あと、同じ意味の単語でも綴りが統一されていない場合は教えてくれます。
これも、波線の上で右クリックして、半角か全角のどちらかを選択します。
このときも、「このままでいい」という場合は「無視」をクリックします。


ちなみに、この緑の波線は、印刷されませんので、そのままにしてても支障ありません(^^)v
例えば、こちら
ワードには、文章校正機能というものがあり「文法上間違った表現」の
ところに波線を引いて教えてくれます。
(見れる ⇒ 見られる、してます ⇒ しています)が、正しい表現です。
正しい表現に修正する場合は、
波線の上で、右クリック ⇒ 「ら」抜き をクリックします。
「このままでいい」という場合は、「無視」をクリックしてください。
そうすれば、波線は消えます。
あともう一つ…
こちら
これは、「揺らぎ」といいます。
同じ文書内に同じ単語で、全角文字と半角文字が混在している場合に教えてくれます。
あと、同じ意味の単語でも綴りが統一されていない場合は教えてくれます。
これも、波線の上で右クリックして、半角か全角のどちらかを選択します。
このときも、「このままでいい」という場合は「無視」をクリックします。
ちなみに、この緑の波線は、印刷されませんので、そのままにしてても支障ありません(^^)v
2009年10月14日
確定した文字は再度変換できます
日本語には、同じ読みでも意味が異なる「同音異義語」というものがあり…
親切・新設・深雪…
公園・後援・公演…
などなど…挙げれば切りがありません。
パソコンで文字入力をしているとき、誤った漢字で確定してしまった場合…
単語の上で右クリックして、正しい漢字を選択します。

または、
単語の上にカーソルをおき、「変換」キー(スペースキーの右側です)を押して
正しい漢字を選択します。
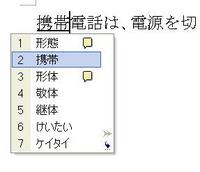
これで、正しい漢字に変換しなおすことができます(^_^)v
親切・新設・深雪…
公園・後援・公演…
などなど…挙げれば切りがありません。
パソコンで文字入力をしているとき、誤った漢字で確定してしまった場合…
単語の上で右クリックして、正しい漢字を選択します。
または、
単語の上にカーソルをおき、「変換」キー(スペースキーの右側です)を押して
正しい漢字を選択します。
これで、正しい漢字に変換しなおすことができます(^_^)v