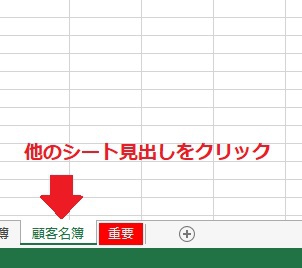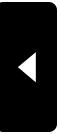サポート内容
サポート内容⇒Officeソフトの操作方法・スキルアップや資格取得・パソコントラブルなど。  サポート方法 サポート方法⇒おもに企業様や個人ご自宅への訪問サポートを行っています。  訪問サポート対象地域 訪問サポート対象地域⇒大牟田・みやま・柳川・大川・筑後地区・熊本県荒尾・長洲・玉名地区、他。 ※他地域の方も対応いたします。 パソコンのことで困っている・・・という方、ちょっとしたことでも結構です。 お気軽にご連絡ください。ご相談・お問い合わせは " 無料 " です。  ご連絡はこちらまで ご連絡はこちらまで
 Mail
お問い合わせフォーム Mail
お問い合わせフォーム
 TEL 090-1870-3024 (服部 勝寿 Hattori Katsuhisa) TEL 090-1870-3024 (服部 勝寿 Hattori Katsuhisa)
|
2018年01月29日
数式のコピー
最初のセルにだけ数式を入力しておけば、オートフィルを使って数式をコピーできます。
1つ1つ数式を入力する必要はありません。
【操作手順】
数式をコピーするセル( E4 )をクリックして、セルの右下にマウスを合わせます。
マウスポインタが + の形に変わります。
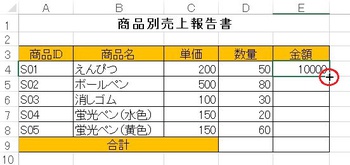
数式をコピーするセル( E8 )までドラッグします。

数式がコピーされ、セルに計算結果が表示されます。
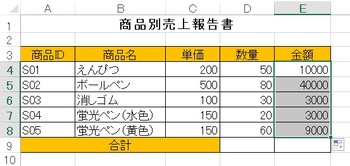
コピーしたセルをクリックして、
数式バーに数式が表示されていることを確認します。
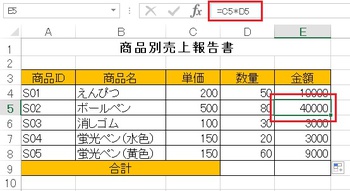
1つ1つ数式を入力する必要はありません。
【操作手順】
数式をコピーするセル( E4 )をクリックして、セルの右下にマウスを合わせます。
マウスポインタが + の形に変わります。
数式をコピーするセル( E8 )までドラッグします。
数式がコピーされ、セルに計算結果が表示されます。
コピーしたセルをクリックして、
数式バーに数式が表示されていることを確認します。
2018年01月28日
2018年01月27日
2018年01月26日
数式を入力する
エクセルで数式を入力するときは、セル番地で数式を作成します。
【数式の入力手順】
1.答えを表示したいセルをクリックします。
2.イコール( = )を入力します。
3.計算対象となるセルをクリックして指定します。
4.演算子を入力します。
5.計算対象となるセルをクリックして指定します。
6.数式が完成したら Enter キーで確定します。
【四則演算子】
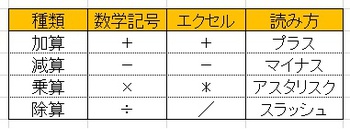
【操作手順】
答えを表示したいセル( E4 )をクリックします。

イコール( = )を入力します。
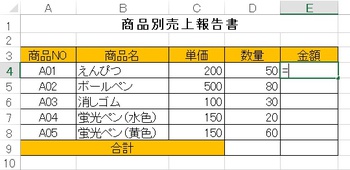
計算対象となるセル( C4 )をクリックします。

演算子を入力します ( この場合は * を入力します )

同様に、計算対象となるセル( D4 )をクリックします。

Enter キーで確定します。
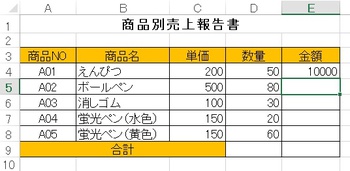
セルに計算結果が表示され、数式バーには、数式が表示されます。
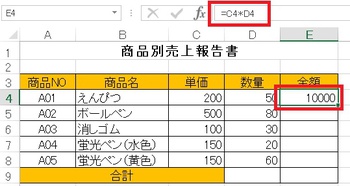
【数式の入力手順】
1.答えを表示したいセルをクリックします。
2.イコール( = )を入力します。
3.計算対象となるセルをクリックして指定します。
4.演算子を入力します。
5.計算対象となるセルをクリックして指定します。
6.数式が完成したら Enter キーで確定します。
【四則演算子】
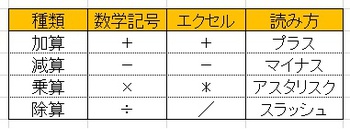
【操作手順】
答えを表示したいセル( E4 )をクリックします。

イコール( = )を入力します。
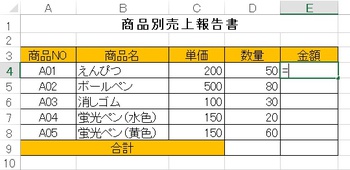
計算対象となるセル( C4 )をクリックします。

演算子を入力します ( この場合は * を入力します )

同様に、計算対象となるセル( D4 )をクリックします。

Enter キーで確定します。
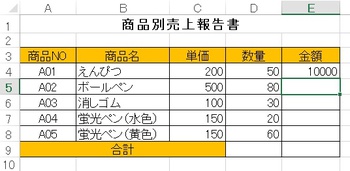
セルに計算結果が表示され、数式バーには、数式が表示されます。
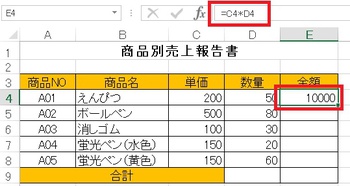
2018年01月25日
テーマの設定
「 テーマ 」 を設定すると、全体を統一感を持たせたデザインにできます。
自分で1つ1つフォントや色などを設定をしなくていいので便利です。
様々な種類のテーマが用意されているので、選択するだけで設定できます。
【操作手順】
これが、テーマを設定する前の画面です。
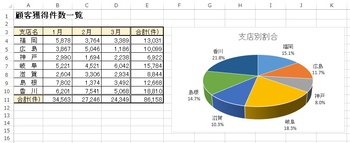
ページレイアウト(タブ)の [ テーマ ] をクリックします。
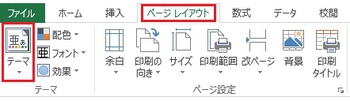
一覧から任意のテーマをクリックすると設定できます。
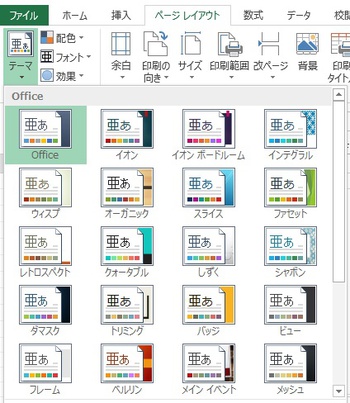
インテグラル
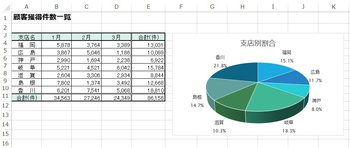
オーガニック

石版

【補足】
テーマを初期設定に戻すときは、一覧から [ Office ] をクリックします。

自分で1つ1つフォントや色などを設定をしなくていいので便利です。
様々な種類のテーマが用意されているので、選択するだけで設定できます。
【操作手順】
これが、テーマを設定する前の画面です。
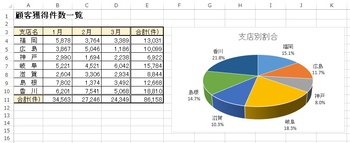
ページレイアウト(タブ)の [ テーマ ] をクリックします。
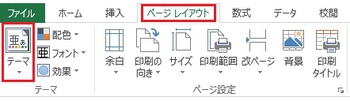
一覧から任意のテーマをクリックすると設定できます。
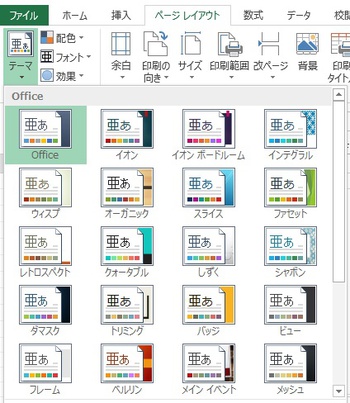
インテグラル
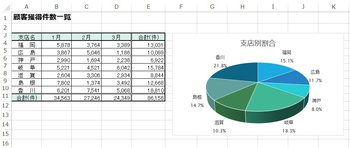
オーガニック

石版

【補足】
テーマを初期設定に戻すときは、一覧から [ Office ] をクリックします。

2018年01月24日
リストからデータを入力する
「 入力規則 」 を設定すると、
リストからデータを選択して、入力できるようになります。
入力の手間が省けて便利です。
また、リストにないデータは入力できなくなるので、
入力ミスを防ぐことができます。
【操作手順】
入力規則を設定するセル範囲を選択します。
※ここでは、E4~E60 を選択します。
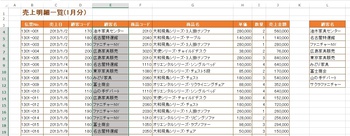
データ(タブ)の [ データの入力規則 ] をクリックします。

[ データの入力規則 ] ダイアログボックスが表示されます。
[ 入力値の種類 ] から [ リスト ] をクリックします。
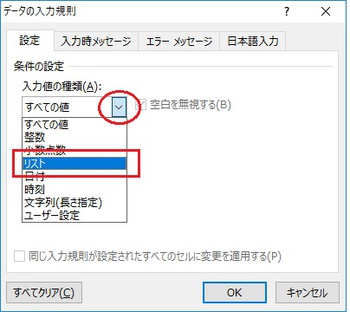
[ 元の値 ] のボックス内をクリックします。

リスト範囲を選択します。
※ここでは、L4~L12 を選択します。
※このリストはあらかじめ作成しておきます。
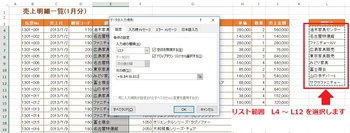
[ 元の値 ] にセル範囲が表示されたのを確認して、[ OK ] をクリックします。
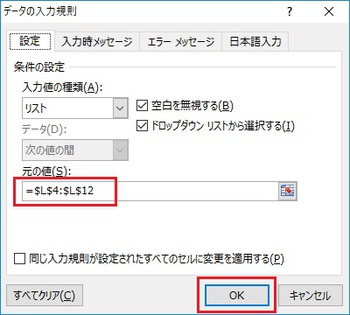
E4 に ▼ が表示され、リストからデータが入力できるようになります。

リストにないデータを入力すると、

メッセージが表示され、リスト以外のデータは入力できなくなります。

リストからデータを選択して、入力できるようになります。
入力の手間が省けて便利です。
また、リストにないデータは入力できなくなるので、
入力ミスを防ぐことができます。
【操作手順】
入力規則を設定するセル範囲を選択します。
※ここでは、E4~E60 を選択します。
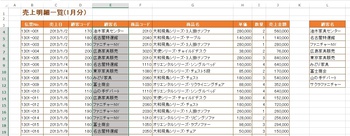
データ(タブ)の [ データの入力規則 ] をクリックします。

[ データの入力規則 ] ダイアログボックスが表示されます。
[ 入力値の種類 ] から [ リスト ] をクリックします。
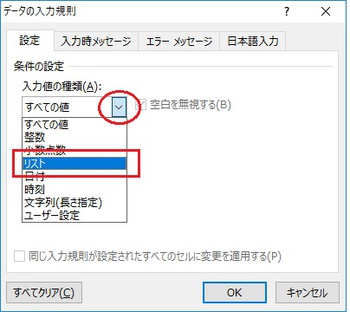
[ 元の値 ] のボックス内をクリックします。

リスト範囲を選択します。
※ここでは、L4~L12 を選択します。
※このリストはあらかじめ作成しておきます。
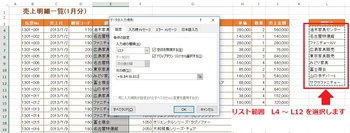
[ 元の値 ] にセル範囲が表示されたのを確認して、[ OK ] をクリックします。
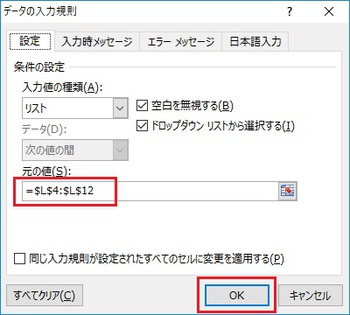
E4 に ▼ が表示され、リストからデータが入力できるようになります。

リストにないデータを入力すると、

メッセージが表示され、リスト以外のデータは入力できなくなります。

2018年01月23日
ワークシート見出しの色
「 ワークシートの見出し 」 には、色を付けることができます。
複数のワークシートを作成している場合、内容に応じて色を付けておくと、
目的のワークシートを探しやすくなります。
【操作手順】
ワークシートの見出しで右クリックします。
「 シート見出しの色 」 にマウスを合わせて任意の色をクリックします。
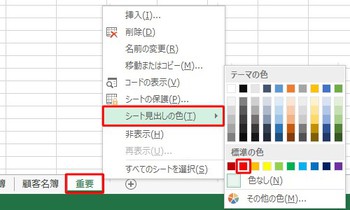
ワークシートの見出しに色が付きます。

色がわかりにくいときは、他のワークシート見出しをクリックすると、
色が付いていることがよくわかります。
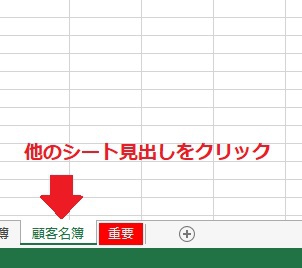
複数のワークシートを作成している場合、内容に応じて色を付けておくと、
目的のワークシートを探しやすくなります。
【操作手順】
ワークシートの見出しで右クリックします。
「 シート見出しの色 」 にマウスを合わせて任意の色をクリックします。
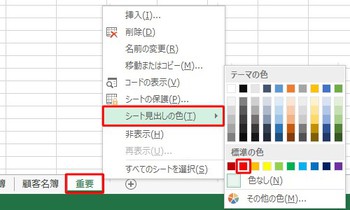
ワークシートの見出しに色が付きます。

色がわかりにくいときは、他のワークシート見出しをクリックすると、
色が付いていることがよくわかります。