 サポート内容
サポート内容⇒Officeソフトの操作方法・スキルアップや資格取得・パソコントラブルなど。  サポート方法 サポート方法⇒おもに企業様や個人ご自宅への訪問サポートを行っています。  訪問サポート対象地域 訪問サポート対象地域⇒大牟田・みやま・柳川・大川・筑後地区・熊本県荒尾・長洲・玉名地区、他。 ※他地域の方も対応いたします。 パソコンのことで困っている・・・という方、ちょっとしたことでも結構です。 お気軽にご連絡ください。ご相談・お問い合わせは " 無料 " です。  ご連絡はこちらまで ご連絡はこちらまで
 Mail
お問い合わせフォーム Mail
お問い合わせフォーム
 TEL 090-1870-3024 (服部 勝寿 Hattori Katsuhisa) TEL 090-1870-3024 (服部 勝寿 Hattori Katsuhisa)
|
2017年11月10日
画像を圧縮してファイルサイズを小さくする
文書内の画像を圧縮してファイルサイズを小さくし、ディスク領域を節約することができます。
文書内のすべての画像を圧縮することも、選択した画像だけを圧縮することもできます。
【操作手順】
文書内の画像を1つ選択します。

[ 図ツール ] の書式(タブ)をクリックして、「 図の圧縮 」 をクリックします。
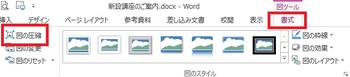
「 図の圧縮 」 ダイアログボックスが表示されます。
選択している画像だけを圧縮する場合は、[ この画像にだけ適用する ] をオンにします。
すべての画像を圧縮する場合は、オフにします。
図をトリミングする場合は、[ トリミング部分を削除する ] をオンにすると、
ファイル サイズをさらに小さくできます。
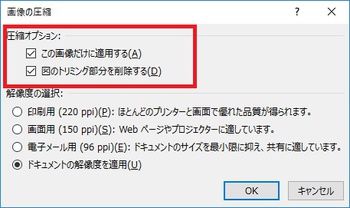
[ 解像度の選択 ] から印刷用や画面用など、文書を使う目的に合わせて項目を選択します。
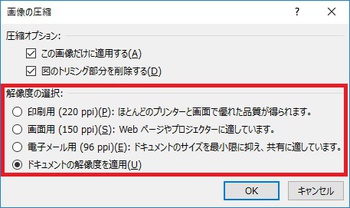
OK ボタンをクリックします。
画像が圧縮されて、ファイルサイズが小さくなります。
文書内のすべての画像を圧縮することも、選択した画像だけを圧縮することもできます。
【操作手順】
文書内の画像を1つ選択します。

[ 図ツール ] の書式(タブ)をクリックして、「 図の圧縮 」 をクリックします。
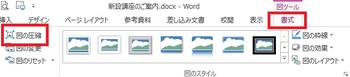
「 図の圧縮 」 ダイアログボックスが表示されます。
選択している画像だけを圧縮する場合は、[ この画像にだけ適用する ] をオンにします。
すべての画像を圧縮する場合は、オフにします。
図をトリミングする場合は、[ トリミング部分を削除する ] をオンにすると、
ファイル サイズをさらに小さくできます。
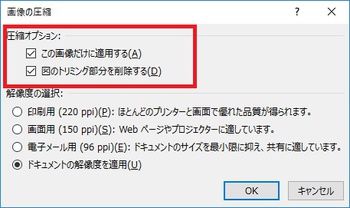
[ 解像度の選択 ] から印刷用や画面用など、文書を使う目的に合わせて項目を選択します。
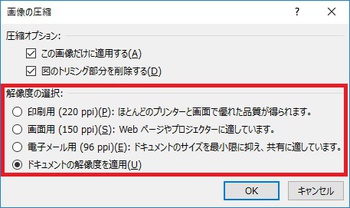
OK ボタンをクリックします。
画像が圧縮されて、ファイルサイズが小さくなります。
Posted by 服部 勝寿 at 08:45│Comments(0)
│Word2013


