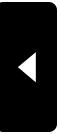サポート内容
サポート内容⇒Officeソフトの操作方法・スキルアップや資格取得・パソコントラブルなど。  サポート方法 サポート方法⇒おもに企業様や個人ご自宅への訪問サポートを行っています。  訪問サポート対象地域 訪問サポート対象地域⇒大牟田・みやま・柳川・大川・筑後地区・熊本県荒尾・長洲・玉名地区、他。 ※他地域の方も対応いたします。 パソコンのことで困っている・・・という方、ちょっとしたことでも結構です。 お気軽にご連絡ください。ご相談・お問い合わせは " 無料 " です。  ご連絡はこちらまで ご連絡はこちらまで
 Mail
お問い合わせフォーム Mail
お問い合わせフォーム
 TEL 090-1870-3024 (服部 勝寿 Hattori Katsuhisa) TEL 090-1870-3024 (服部 勝寿 Hattori Katsuhisa)
|
2017年12月14日
Tab キーで右方向に移動する
データを入力後、Enter キーを押すと、セルは下方向へ移動します。
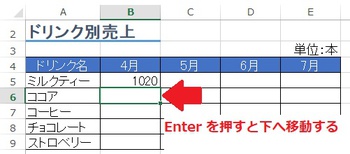
データを入力後、Tab キーを押すと、セルは右方向へ移動します。

データを1件ずつ右方向へ入力したい場合は、Tab キーを使うと便利です。
【操作手順】
データを入力して、Tab キーを押します。
セルが右方向へ移動します。

同様にデータを入力して、Tab キーを押します。
セルが右方向へ移動します。

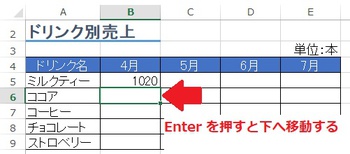
データを入力後、Tab キーを押すと、セルは右方向へ移動します。

データを1件ずつ右方向へ入力したい場合は、Tab キーを使うと便利です。
【操作手順】
データを入力して、Tab キーを押します。
セルが右方向へ移動します。

同様にデータを入力して、Tab キーを押します。
セルが右方向へ移動します。

2017年12月13日
数値の先頭にゼロを表示する方法
数値の先頭に入力した「 0 」は、Enter で確定すると消えてしまいます。
数値の先頭に「 0 」を表示するには、
「 ' (シングルクォーテーション)」 を付けてから入力します。
「 ' 」 を付けて入力した数値は、「文字データ」 として認識されます。
【操作手順】
[ '090 ] と入力して Enter で確定します。
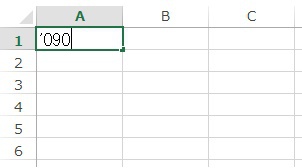
セルに [ 090 ] と表示されます。
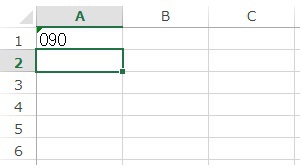
数式バーには [ '090 ] と表示されます。
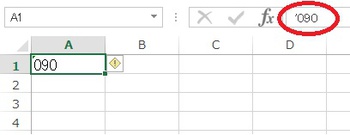
数値の先頭に「 0 」を表示するには、
「 ' (シングルクォーテーション)」 を付けてから入力します。
「 ' 」 を付けて入力した数値は、「文字データ」 として認識されます。
【操作手順】
[ '090 ] と入力して Enter で確定します。
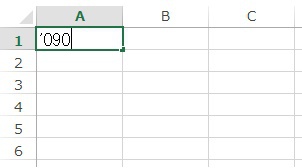
セルに [ 090 ] と表示されます。
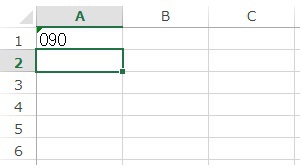
数式バーには [ '090 ] と表示されます。
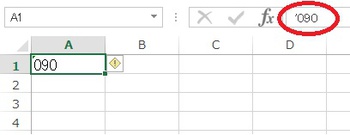
2017年12月12日
F2 キーで修正する
入力・確定した文字を修正する場合は、F2 キーを使うと便利です。
【操作手順】
修正するセルをクリックします。
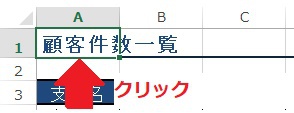
キーボードの F2 キーを押します。

文字列の最後にカーソルが表示されます。
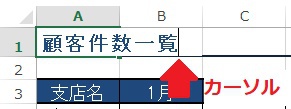
矢印キー(ここでは ← キー)を何度か押して、カーソルを移動し修正します。

修正後は、Enter で確定します。

【操作手順】
修正するセルをクリックします。
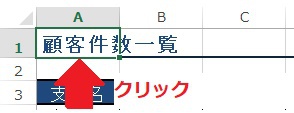
キーボードの F2 キーを押します。

文字列の最後にカーソルが表示されます。
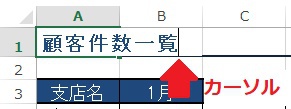
矢印キー(ここでは ← キー)を何度か押して、カーソルを移動し修正します。

修正後は、Enter で確定します。

2017年12月11日
エクセルで日付を入力する
エクセルで日付を入力するときは、/(スラッシュ)を使います。
【操作手順】
例えば、
[ 12月26日 ] と入力するときは、 [ 12/26 ] と入力して Enter キーを押します。

セルに、12月26日 と表示されます。

数式バーには、2017/12/26 と表示されます。

日付は、数値扱い(計算できる値)となります。
他のセルに、[ =A1 + 5 ] と入力して確定すると、

12月31日と表示されます。

【操作手順】
例えば、
[ 12月26日 ] と入力するときは、 [ 12/26 ] と入力して Enter キーを押します。

セルに、12月26日 と表示されます。

数式バーには、2017/12/26 と表示されます。

日付は、数値扱い(計算できる値)となります。
他のセルに、[ =A1 + 5 ] と入力して確定すると、

12月31日と表示されます。